更改触摸板Windows 10的滚动页面方向的指南10
有很多人喜欢使用触摸板,而不是使用鼠标,尤其是在Windows 10操作系统中,触摸板提供了许多较新的功能。这帮助用户更方便地执行许多操作,并体验了许多令人兴奋的变化。
而且,如果您定期使用触摸板,对于页面滚动,Windows 10上的页面滚动肯定不会很奇怪。默认情况下,我们将手指从桌子的上下移动以更改页面滚动方向。 。但是,如果您想更改以适合您的使用情况,我们可以在Windows 10的设置上轻松更改。
但是,我们指南的以下方式仅适用于配备了突触制造商触摸板的型号,另一个触摸板将无法使用。
方法1:更改鼠标属性上的触摸板
步骤1:
在搜索窗口栏或运行窗口,我们将键入关键字main.cpl然后按进入打开鼠标属性。
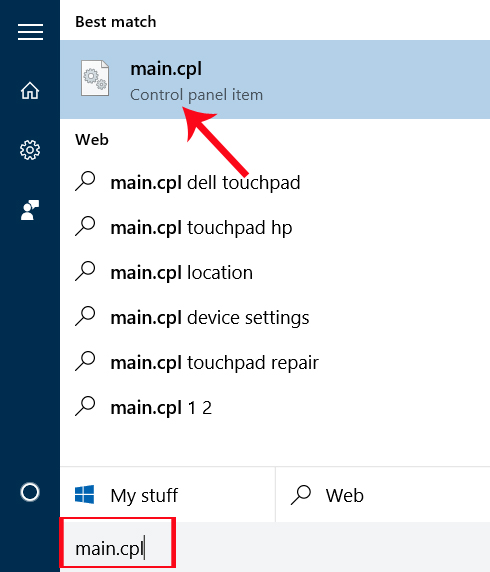
步骤2:
在鼠标特性接口,我们将选择外部Thinkpad选项卡。根据计算机线的不同,我们选择单击此接口中的最后一张卡,可能是设备设置,触摸板设置和触摸板。
下一次点击设置按钮以下。在其他一些笔记本电脑中,用户需要从设备列表中选择触摸板输入来激活设置按钮。
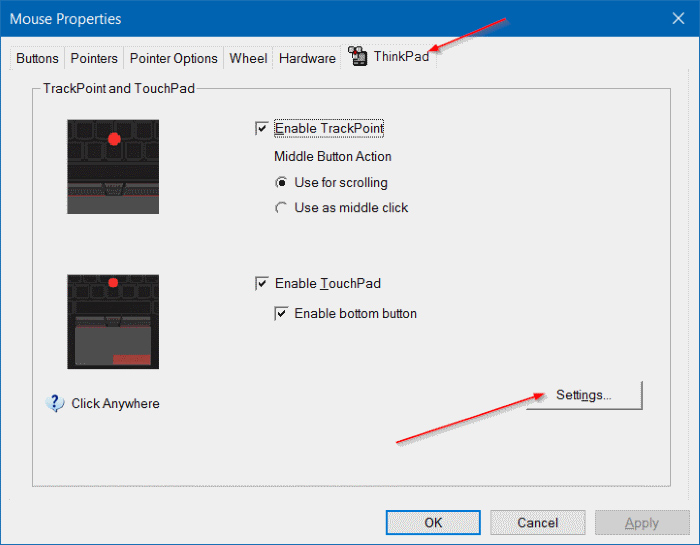
步骤3:
下一个突触控制面板触摸板设置的窗口,单击滚动选项卡。
低头看下面的界面,我们会发现切换方向,反向方向或反向滚动方向,然后单击或取消选中以更改鼠标滚动的方向。
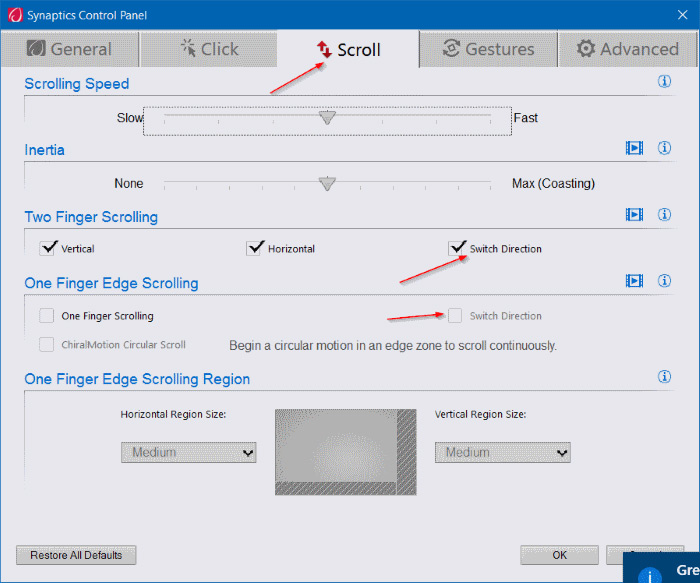
与旧触摸板版本,在特性界面用于突触触摸板,单击多程序手势。在两指滚动在下面,单击齿轮图标在该选项旁边。
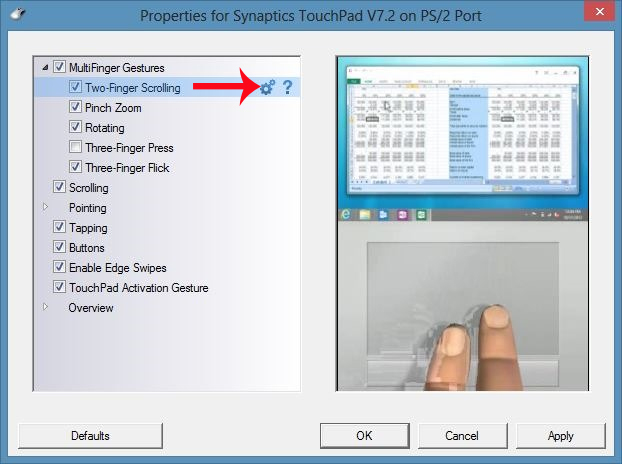
之后,我们会发现启用反向滚动方向项目或取消选中选项。

方法2:使用设置更改触摸板Windows 10滚动的方向
步骤1:
点击开始菜单并选择设置图标,或按Windows + I。
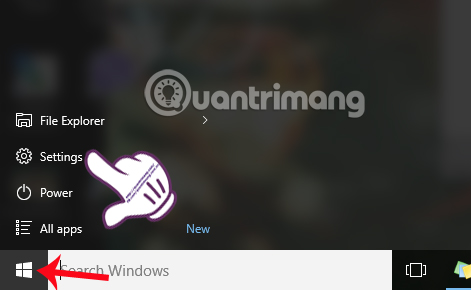
步骤2:
在设置接口中,我们将选择设备。

步骤3:
在新界面中,在左菜单栏中,我们会找到鼠标和触摸板选项。向右看,去相关设置部分 单击其他鼠标选项链接。
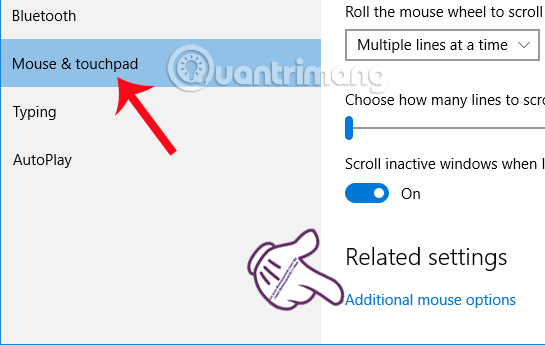
步骤4:
在鼠标属性接口中,我们也更改了触摸板的选项设置,类似于选项1的步骤多于。
实际上,即使我们这样做1或2,我们也将移至鼠标属性接口,以便如果用户需要的话,我们可以自由更改和自定义所有设置。选择一种简单,方便的方法来更改页面滚动方向以及使用触摸板Windows 10的许多其他设置。
请参阅以下文章:
- 如何在Windows 10中打开虚拟键盘
- 快速启动启动Windows 10“尽可能快”
- 在Windows 10上激活和自定义虚拟触摸板的说明
祝大家成功!
你应该阅读
可能有兴趣
- 在Windows 10计算机上删除根恶意软件(恶意软件)
如果在Windows 10计算机屏幕上显示弹出窗口,或者您的计算机将其重定向到广告窗口,则您的计算机可能具有广告软件或章节。意外的攻击过程。
- 修复Windows 10 / 8.1 / 7上的“无法打开这些文件”错误
当用户在其Windows计算机上安装软件(通常是Windows 10和Windows 8.1)时,这些文件通常不会打开这些文件。从本质上讲,此错误的原因是因为Windows安全设置阻止用户安装未知的应用程序,从未经信任的网站下载,等等。
- 有关如何激活管理员帐户或重置管理员帐户密码的说明
在上一篇文章中,网络管理员向您展示了如何使用命令提示符在Windows操作系统上激活隐藏的管理员帐户。在下面的文章中,网络管理员将指导您如何通过离线方法激活管理员帐户或重置管理员帐户密码。
- Windows安全模式和清洁启动如何不同?
基本上,干净的启动和安全模式非常相似,甚至执行相同的功能。一个人为用户提供了一个干净的环境来启动窗口,一个人为用户提供了安全的模式,可以访问和修复错误。
- 有关在Windows 10上完全删除3D建筑商应用程序的说明
Windows 10不仅添加了其他功能。 Windows 10中内置的新默认应用程序之一是3D Builder应用程序,该应用程序旨在为3D打印机创建,编辑和3D打印模型。但是,尽管3D打印机负担得起,但并不是每个人都需要使用3D构建器应用程序。
- 快速修复“位置不可用” Windows 10/8/7上的错误
位置不可用的错误主要出现在Windows 10/8/7上,而用户则尝试打开一个或多个个人文件夹(例如文档,图片,音乐,视频,...)文件夹中的快捷方式。



![iPhone不可用的计时器不降低[为什么以及如何修复]](https://ksfboa.com/tech/jacki/wp-content/uploads/cache/2025/04/restart-your-iphone-forcefully.jpg)
![Discord文本格式/命令:StrikeThrough,Bold&More [指南]](https://ksfboa.com/tech/jacki/wp-content/uploads/cache/2025/04/A-Complete-Guide-On-Discord-Text-Formatting-Strikethrough-Bold-amp-More.jpg)

![[固定] face ID和密码不在iPhone上的设置中](https://ksfboa.com/tech/jacki/wp-content/uploads/cache/2025/05/face-id-and-passcode-not-in-settings.webp.webp)


![[5个解决方案]当您忘记iPhone代码时,如何解锁iPhone?](https://ksfboa.com/tech/jacki/wp-content/uploads/cache/2025/05/passixer-interface.png)




