如何双启动Windows 10和Ubuntu 16.04
第1部分4:
创建Ubuntu USB安装驱动器
-

导航到https://www.ubuntu.com/download/desktop使用Web浏览器。在这里,您可以下载最新版本的Ubuntu。
-
点击下载在您要安装的Ubuntu版本下方。您可以下载具有长期安全性和更新的版本18.04.3 LT,直到2023年4月,也可以下载具有安全性和更新的19.10,直到2020年7月。下载可能需要几分钟才能完成。
-
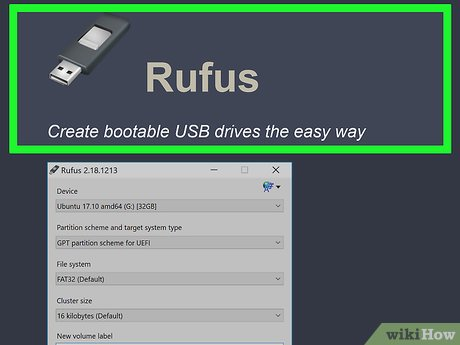
下载Rufus。RUFUS是一个免费的程序,可以创建USB安装驱动器,您需要安装Ubuntu。使用以下步骤下载Rufus。
- 打开互联网浏览器并导航到https://rufus.akeo.ie/
- 下载最新版本的Rufus。
- 单击下载文件夹中的“ rufus.exe”文件,然后按照说明安装rufus。
-
插入USB驱动器。将空白的USB驱动器插入PC上的免费USB端口。
-
开放rufus。Rufus有一个类似于USB驱动器的图标。单击Windows开始菜单中的Rufus图标以打开Rufus。
-
选择您的USB驱动器。使用“设备”下面的下拉菜单选择您的USB驱动器。
-
选择Ubuntu ISO映像。使用以下步骤选择您的Ubuntu ISO映像文件。
- 点击选择在下拉菜单的右侧,标有“引导选择”
- 单击您下载的Ubuntu ISO文件。
- 点击打开。
-

点击开始。这开始了编写Ubuntu USB安装驱动器的过程。完成将ISO文件写入USB驱动器时,您可以从USB闪存驱动器启动并在安装Ubuntu之前尝试使用Ubuntu。
- 点击好的如果您收到一个警报,上面写着“检测到的Hybridiso图像”。
- 点击好的要确认USB驱动器上的所有数据都将被编写。
第2部分4:
为Ubuntu创建一个分区
-
备份磁盘驱动器。在创建驱动器的分区之前,最好在“ C:”上备份任何重要信息,以防万一您不小心删除要保留的任何文件。您可以使用外部硬盘驱动器或Flash Drive备份文件,或使用云存储(例如Google Drive或Dropbox)或OneDrive。
-
右键单击Windows启动菜单

。它是带有Windows徽标的图标。默认情况下,它在左下角的任务栏中。右键单击Windows启动菜单显示一个与普通Windows启动菜单不同的弹出菜单。
-
点击磁盘管理。当您右键单击Windows启动菜单时,它在菜单中弹出。
-
右键单击您的“ C:“驱动器。“ C:”驱动器是安装Windows的磁盘驱动器。这显示了硬盘驱动器的菜单。
-
点击收缩量。这打开了一个菜单,使您可以缩小C:驱动器并创建未分配硬盘空间的新分区。
-
输入您希望使用Ubuntu分区的MB中的空间。要将GB转换为MB,请乘以1000。例如,40 GB相当于40,000 MB。
-
收缩这在“输入MB中收缩的空间”旁边的场上。 Ubuntu至少需要安装25 GB的硬盘驱动器空间。点击。
4:这在硬盘驱动器上创建了未分配空间的新分区。
第3部分
-
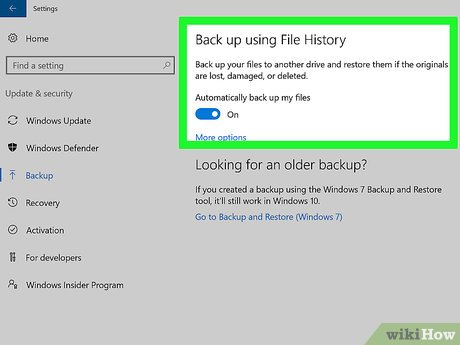
准备计算机安装创建计算机硬盘驱动器(可选)的备份。
-
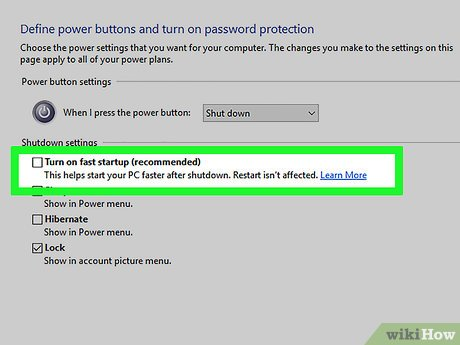
如果您有任何不想丢失的重要文件,则可能需要备份打算创建双启动的计算机。您可以使用外部硬盘驱动器或使用云存储服务(例如Google Drive或Dropbox)备份计算机。。
- 关闭快速启动。
- 控制面板单击Windows Start菜单。类型
- 电源选项然后单击控制面板图标类型
- 在右上角的搜索栏中。
- 单击“选择电源按钮的作用”。
- 单击“更改当前不可用的设置”。
- 保存更改确保未检查底部的“打开快速启动(推荐)”的盒子。点击
-
使用以下步骤关闭Windows上的快速启动。输入您的计算机BIOS。
- 。
- 单击Windows Start菜单。
- 重新启动单击电源图标。握住“换档”,然后单击
- 故障排除。点击
- 高级选项:UEFI固件设置。
- 重新启动点击点击
-
您需要禁用安全启动。这是在计算机的BIOS菜单中完成的。大多数计算机允许您通过在计算机启动时按下功能键(F1,F2,F9,F12)或删除或ESC键来输入BIOS菜单。您还可以使用以下步骤从Windows内部重新启动到BIOS菜单:禁用安全启动。禁用
-
计算机启动到BIOS菜单后,您可以使用箭头键来浏览BIOS菜单。找到安全的启动设置并将其设置为。 BIOS菜单不同于一台计算机制造商到另一台计算机制造商。此选项通常在“安全性”,“启动”或“身份验证”选项卡中找到。
- 。将启动顺序更改为从USB驱动器启动
如果您想从Windows安装驱动器的单独硬盘驱动器启动Ubuntu,则需要打开计算机并在Ubuntu安装过程中断开Windows硬盘驱动器。
同样,BIOS菜单从一家计算机制造商到另一台计算机制造商不同。通常,您可以更改“引导”菜单中的引导顺序。将启动订单设置为首先从USB驱动器启动。
-
从Ubuntu USB安装驱动器启动。Ubuntu可能需要一分钟的时间从USB驱动器启动。
-
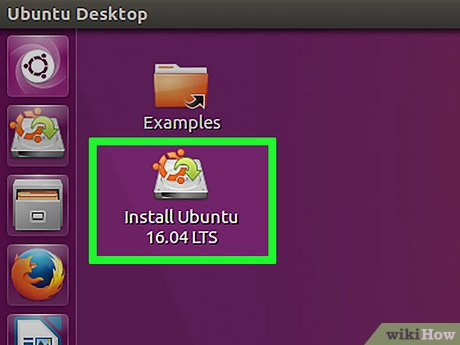
选择您的语言。确保将计算机设置为首先在BIOS中的USB驱动器启动。插入Ubuntu USB安装驱动器并启动计算机并打开电源。使用左侧的下拉菜单选择您的首选语言。安装Ubuntu
-
。点击它位于图像下方屏幕的右侧,类似于带有Ubuntu徽标的笔记本电脑上的屏幕上的笔记本电脑。这启动了Ubuntu的安装向导。选择您的键盘布局,然后单击继续。
-
使用左侧的菜单选择您的键盘语言。然后使用右侧的菜单选择特定的键盘布局。点击继续当您准备继续时,在右角处。继续
-
连接到您的Wi-Fi网络,然后单击最小安装
- 从可用网络列表中选择您的Wi-Fi网络,然后输入您的Wi-Fi密码以连接到Wi-Fi。。选择“正常安装”。
-
或者,您可以选择普通安装包括带有所有标准应用程序,网络浏览器,实用程序,游戏和媒体播放器的Ubuntu安装。
- 仅安装Web浏览器和一些基本实用程序。
-
确保还检查“安装Ubuntu时下载更新”。检查“为图形和Wi-Fi硬件安装第三方软件”。一些计算机需要为图形,Wi-Fi和其他硬件驱动程序安装其他软件。您的计算机可能需要或可能不需要此软件,但是无论如何都要检查框。点击继续。
-

选择安装选项后,单击继续在右角。选择“其他”选项,然后单击
- 继续
-

另外,如果该选项可用,则可以选择“在Windows 10上安装Ubuntu”。这可能会使安装过程更容易。。它在菜单的底部。此选项使您可以在Windows创建的分区上安装Ubuntu。+
-

选择要安装Ubuntu的分区,然后单击好的
- 。
- 该分区可能会在所有驱动器和分区列表中标记为“自由空间”。单击要安装Ubuntu的分区,然后单击驱动器列表下方的Plus(+)图标。这将打开一个新窗口,您可以选择添加分区。
- 创建一个交换分区。
- 确保选择“逻辑”和“开始”。在“尺寸”(即4000 GB)旁边输入MB中的空间量。在“使用AS”旁边的下拉菜单中选择“交换区域”。
-

点击好的
- 。
- 交换分区就像虚拟内存一样,如果计算机用完了RAM,则可以使用。您的交换区域应与RAM的大小相同,或者是RAM空间的两倍。使用以下步骤创建交换分区:
- 创建一个根分区。
- 选择要安装Ubuntu的剩余分区。
- 单击驱动器列表下方的加号(+)图标。
- 选择“使用为”旁边的“ Ext4日记文件系统”。确保选择“逻辑”和“开始”。在“安装点”旁边的下拉菜单中选择DASH“/”。
-
。点击使用以下步骤创建根分区:立即安装
-
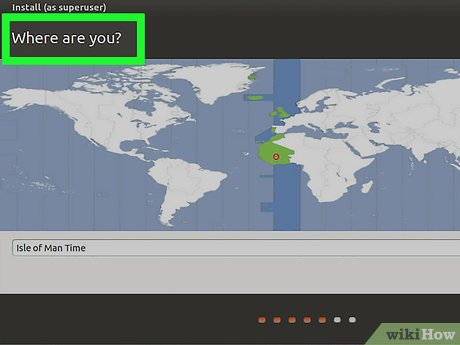
。点击它位于右角。选择您的位置,然后单击继续。
-
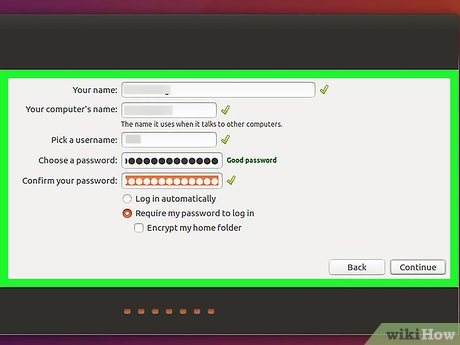
在Ubuntu安装时,单击地图上的位置以选择您的位置。然后单击继续。继续
-
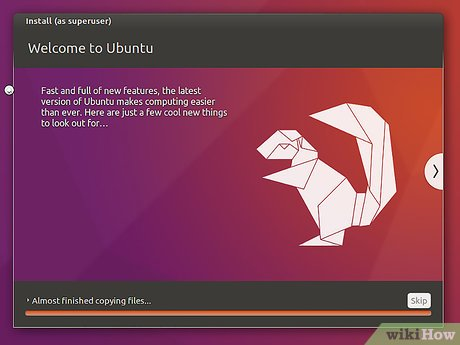
。输入您的姓名,并登录详细信息,然后单击“你是谁?”屏幕要求您输入您的名称,计算机名称,用户名并创建密码。使用所需的登录信息填写表格,然后单击继续。等待安装完成并单击重新启动。
3星
驾驶
如何安装Ubuntu 13.10
- 如何更改Mac上的音量
如何在Ubuntu上格式化硬盘驱动器
- 可能有兴趣
如何启用Windows子系统的Linux
- 最后! Windows上的Linux就在这里!使用最新的Windows 10计算机,很容易在Windows机器上运行Ubuntu Linux子系统。使用Ubuntu子系统,您将能够使用常见的Linux工具,例如GREP,AWK,...
如何关闭Windows 10中的自动更新
- 此Wikihow教您如何防止Windows 10计算机自行更新。不幸的是,没有办法永久禁用自动更新,但是您可以使用服务程序或设置来无限期地延迟它们。
如何将程序固定到Windows 10任务栏
- 在Windows 10台式机的底部,是一个水平黑色条,称为“任务栏”。该条包含“开始”按钮,Cortana搜索框以及程序和应用程序的图标。单击或点击这些程序图标之一将...
如何修复Microsoft商店下载问题
- 如果您的Windows计算机的“商店”应用程序无法正确下载应用程序,则可以使用一些不同的解决方案,从更改计算机的日期和时间设置到重置商店的缓存。打开计算机...
如何在Windows 10中屏幕截图


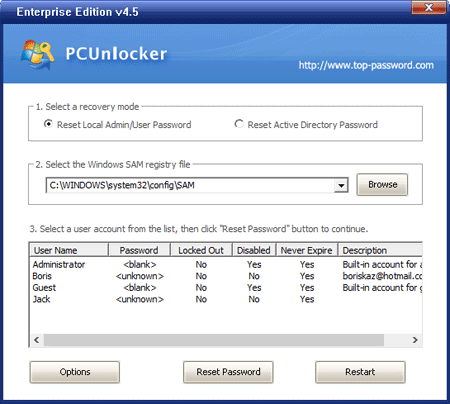






![解决“输入引脚解锁”的9种方法不适用于Android [已解决]](https://ksfboa.com/tech/jacki/wp-content/uploads/cache/2025/05/android-main-screen.jpg)



