如何在Windows 10上安装和配置SNMP
没有SNMP,网络管理工具将无法识别设备,记录网络更改,监视网络性能或实时确定网络设备的状态。
从Windows 1803和更高版本开始,微软由于涉及的安全风险而停止了此功能,并建议使用常见信息模型(CIM)。但是无论如何,如果您仍然想在PC上安装和启用SNMP,TipsMake.com将指导您如何做。
启用SNMP
如何从设置启用SNMP
SNMP可以作为Windows 10上的可选功能可用。您可以通过导航到设置>应用程序>应用程序>应用程序&功能>可选功能来启用可选功能。单击添加功能并搜索SNMP。选择简单的网络管理协议(SNMP)和WMI SNMP提供商,然后单击“安装”。
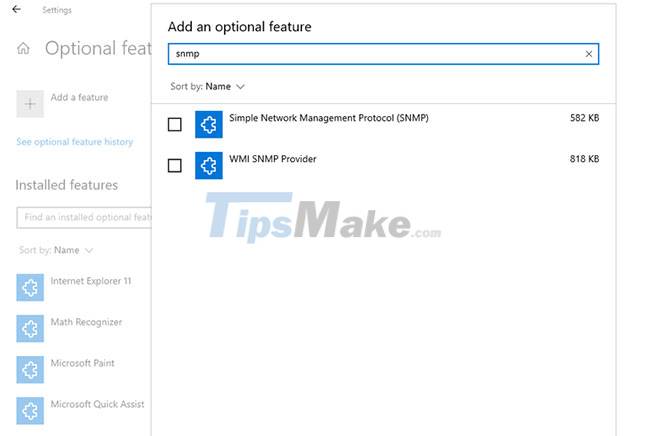
完成后,验证SNMP是否出现在服务控制台中。
如何使用PowerShell启用SNMP
要通过PowerShell启用SNMP,请首先确保您的计算机可以访问Internet。然后,通过按WIN + X并选择Windows PowerShell(Admin)来运行具有Admin权利的PowerShell。执行以下命令从Microsoft服务器安装SNMP服务器:
Add-WindowsCapability -Online -Name "SNMP.Client----0.0.1.0"
另外,您还可以使用以下命令使用DIMS工具安装SNMP:
DISM /online /add-capability /capabilityname:SNMP.Client----0.0.1.0

成功执行了命令(添加windowscapability copability或diss)后,请验证SNMP服务是否已使用以下命令安装:
Get-WindowsCapability -Online -Name "SNMP*"
配置SNMP
如何从服务控制台配置SNMP
现在,您已经在PC上安装了SNMP服务,让我们对其进行配置。
首先,请验证SNMP服务(SNMP服务和SNMP陷阱)正在运行。按WIN + R,键入Services.MSC,然后按Enter启动服务控制台。找到同时的SNMP服务,并检查它们是否出现在列表中。
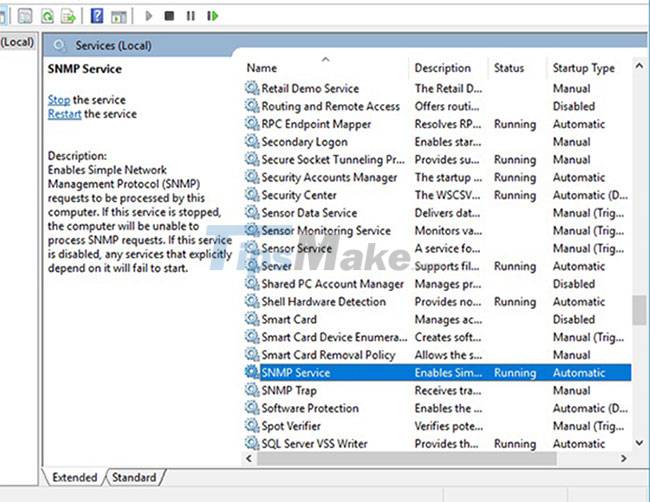
另外,检查SNMP服务是否正在运行。如果不是,请双击服务,然后按开始。将启动类型更改为自动,以自动从下一个引导中运行服务。
接下来,切换到“代理”选项卡,分别填写您的姓名和位置,分别在联系人和位置字段中。在“服务”部分中,选中与要收集数据以将数据转发到监视设备的服务的框。
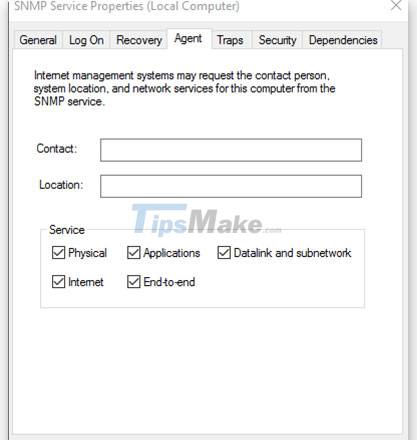
现在,切换到“安全”选项卡。
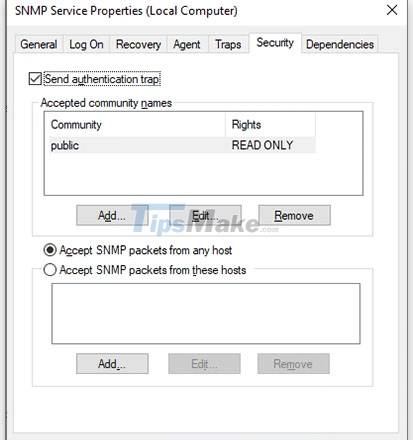
将要身份验证的SNMP服务器的名称添加到接受的社区名称列表中。您可以选择不提供,通知,仅阅读,读取或阅读对社区的创建身份验证。
接下来,添加要在下一个框中接受SNMP数据包的主机,并确保检查这些主机中的SNMP数据包。来自任何主机选项的ACCEPT SNMP数据包将删除任何IP限制,并允许所有主机发送SNMP数据包。不过,请注意,这不是一个安全的选择,尤其是在公共计算机上。
完成后,单击“应用”,返回“常规”选项卡以重新启动服务(单击“停止然后开始”),然后单击“确定”退出。最后一步是打开SNMP端口:UDP 161(SNMP)和UDP 162(SNMPTRAP)。为此,执行以下命令:
netsh advfirewall firewall add rule name="SNMP UDP Port 161 In" dir=in action=allow protocol=UDP localport=161 netsh advfirewall firewall add rule name="SNMPTRAP UDP Port 162 In" dir=in action=allow protocol=UDP localport =162 netsh advfirewall firewall add rule name="SNMP UDP Port 161 Out" dir=out action=allow protocol=UDP localport=161 netsh advfirewall firewall add rule name="SNMPTRAP UDP Port 162 Out" dir=out action=allow protocol= UDP localport=162
如何从组策略编辑器配置SNMP
您可以更改组策略对象(GPO)参数以集中配置SNMP参数。启动本地组策略编辑器并导航到计算机配置>管理模板>网络> SNMP以配置参数。
在右窗格上,您会看到以下内容:
1。指定社区:允许对可以提交SNMP请求的社区的添加和验证。
2。指定允许的管理人员:允许其他服务器可以将SNMP数据包发送到计算机。
3。为公共社区指定陷阱:此选项允许您配置接收SNMP服务发送的陷阱消息的服务器的名称。


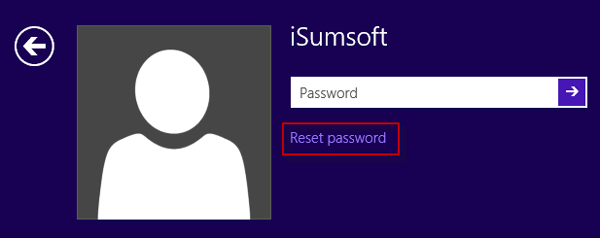



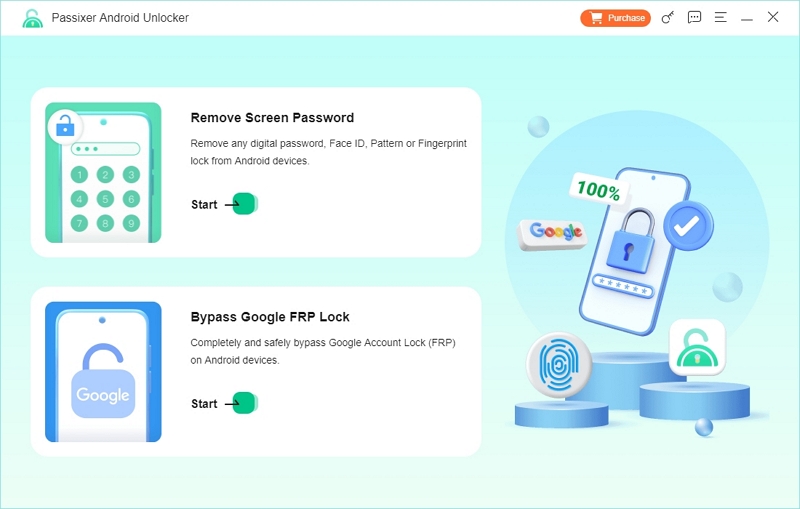




![免费在线观看“到您的永恒”动漫[所有情节]](https://ksfboa.com/tech/jacki/wp-content/uploads/cache/2025/05/watch-to-your-eternity-for-free.jpg)
![[图片]使用TestDisk从格式的USB驱动器中恢复文件](https://ksfboa.com/tech/jacki/wp-content/uploads/cache/2025/04/pictures-use-testdisk-to-recover-files-from-a-formatted-usb-drive.webp.webp.webp)
