如何在iPad上安装应用程序
安装新应用

点击App Store图标以打开应用程序。该应用具有一个浅蓝色图标,并带有从圆圈中的画笔绘制的“ A”。您可以在主屏幕上找到该应用,或从iPad屏幕中心向下滑动,然后将“应用商店”键入搜索栏。
任何用于iPad或iPhone的应用都可以从App Store下载。

点击放大镜图标以找到所需的应用程序。此选项位于屏幕底部的工具栏中。如果您没有任何想法,请查看以下选项:
Apple选择的应用程序“特色”。
“顶级图表”显示了有史以来最受欢迎的应用程序。
“探索”可让您按字母顺序列出的类别浏览应用程序(例如,“书籍”,“教育”,“游戏”)。

在搜索栏中输入所需的应用程序名称,然后单击“搜索”。这个蓝色的“搜索”按钮位于键盘的右下角。
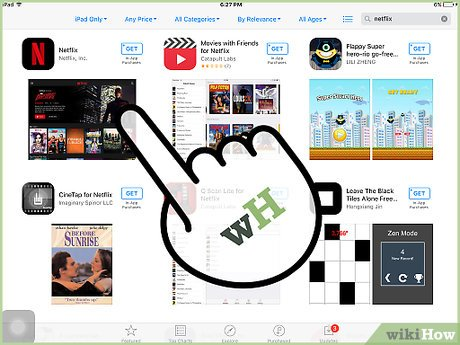
请参阅结果。向下滚动以查看与您刚输入的关键字相关的应用程序,或点击应用程序以查看评分,评论和说明。选择正确的应用程序后,您可以继续。
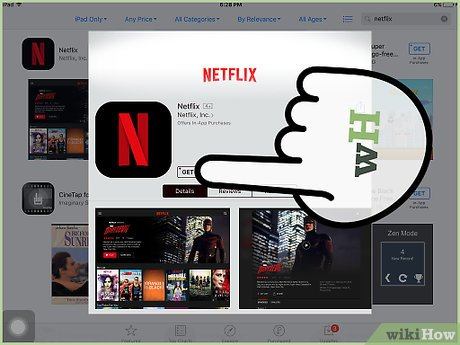
点击应用程序名称旁边的“获取”按钮,然后点击“安装”。安装过程将开始。
对于付费应用程序,请点击价格,然后点击“购买”。
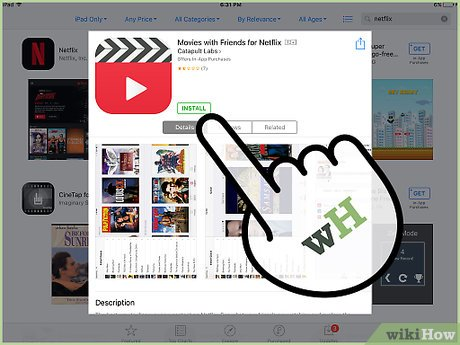
如果提示,输入您的Apple ID密码。这是您在Apple ID电子邮件地址中使用的密码。通常,只有在决定购买该应用程序时才这样做(只需下载免费应用程序)即可。
如果您没有Apple ID,则需要立即创建一个。
在购买应用程序的情况下,您需要先输入您的付款信息,然后才能开始下载。按照屏幕上的步骤进行操作。
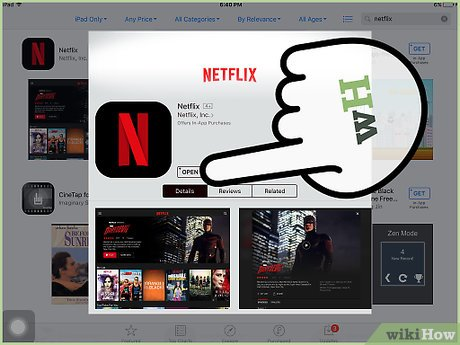
点击“打开”立即打开该应用。当应用程序完成加载后,将出现“打开”选项。
您也可以退出App Store并从主页访问应用程序。
根据设备上的应用程序数量,您可能需要在iPad的主屏幕上几次刷几次才能找到一个新的应用程序。
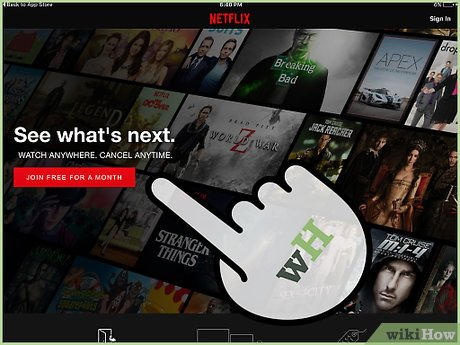
开始使用。因此,您已成功在iPad上安装了新应用程序!
从iCloud安装应用程序

点击App Store图标以打开应用程序。App Store链接到您的iCloud帐户,因此可以跟踪您的下载;这样,您可以使用相同的iCloud信息在任何iPhone或iPad上重新下载任何下载的应用程序。
App Store具有浅蓝色图标,并在圆圈中从画笔中绘制了“ A”。您可以在主屏幕上找到该应用,或从iPad屏幕中心向下滑动,然后在搜索栏中键入“应用商店”。
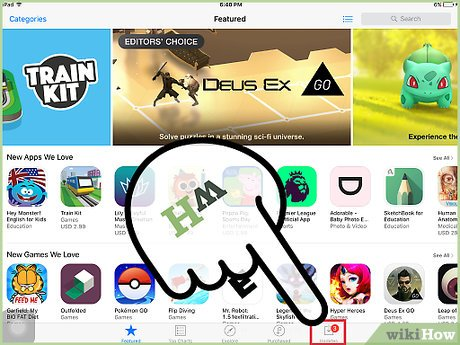
点击右下角的“更新”选项卡。应用程序更新页面打开。
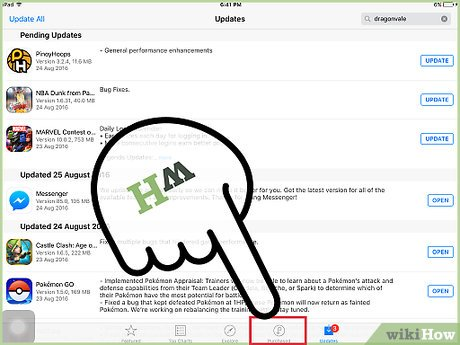
点击屏幕顶部的“购买”。您的应用库将出现。
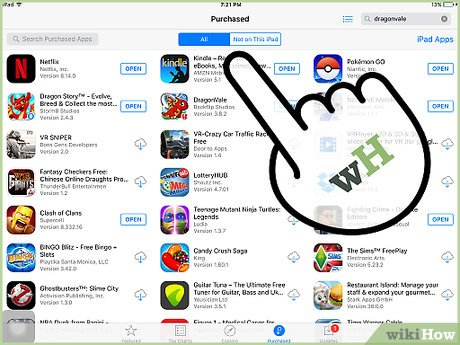
滚动查找所需的应用。这是您使用当前iCloud帐户下载的所有应用程序的综合列表。
您还可以点击“不在iPad上”以查看先前下载的应用程序。

点击应用程序右侧的向下箭头,点击云图标。该应用程序将开始下载到主屏幕。
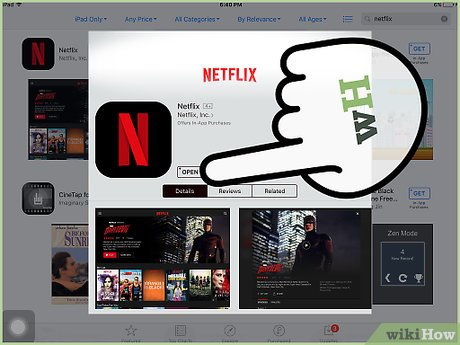
单击“打开”立即打开应用程序。当应用程序完成加载后,将出现“打开”选项。
您也可以退出App Store并在主屏幕上访问应用程序。
根据设备上的应用程序数量,您可能需要在iPad的主屏幕上几次刷几次才能找到一个新的应用程序。
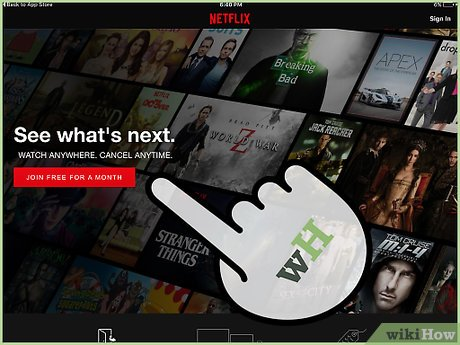
开始使用。因此,您已经成功地从iCloud安装了该应用程序!
更新已安装的应用程序

点击App Store图标以打开应用程序。通常,应用程序会自动更新,但您也可以主动执行此过程。
App Store具有浅蓝色图标,并在圆圈中从画笔中绘制了“ A”。您可以在主屏幕上找到该应用,或从iPad屏幕中心向下滑动,然后在搜索栏中键入“应用商店”。
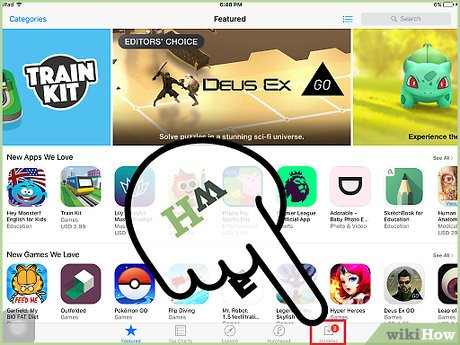
单击右下角的“更新”选项卡。应用程序更新页面打开。

看看需要更新的应用程序。尽管大多数应用程序仍然可以很好地运行,而没有发布者提供的少量更新,但您应该尽可能多地更新该应用程序以进行最佳用法。
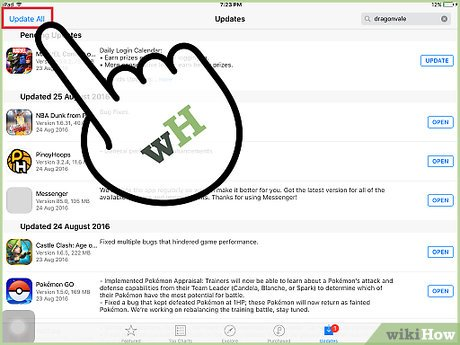
点击右上角的“更新”。应用程序将开始更新。
您还可以点击每个应用程序右侧的“更新”按钮。
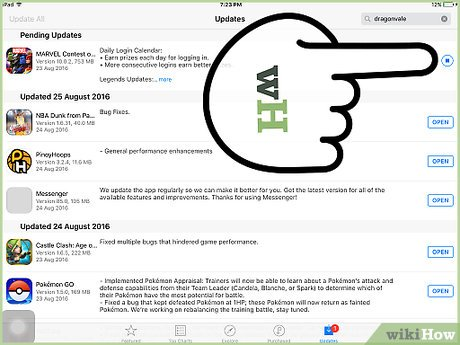
等待应用程序完成更新。此过程可能需要几分钟,具体取决于您的网络连接速度,需要更新的应用程序数量以及这些应用程序的大小。



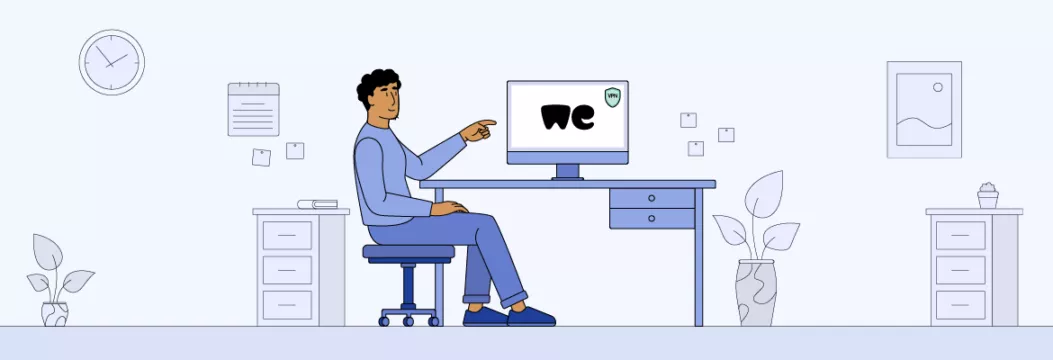
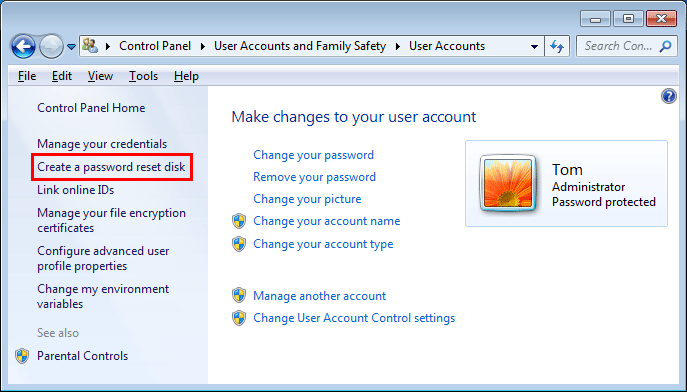


![[固定] face ID和密码不在iPhone上的设置中](https://ksfboa.com/tech/jacki/wp-content/uploads/cache/2025/05/face-id-and-passcode-not-in-settings.webp.webp)
![如何在不使用Apple ID的情况下下载应用程序[Ultimate Guide!]](https://ksfboa.com/tech/jacki/wp-content/uploads/cache/2025/05/disable-password-for-itunes-and-app-store-1.jpg)






