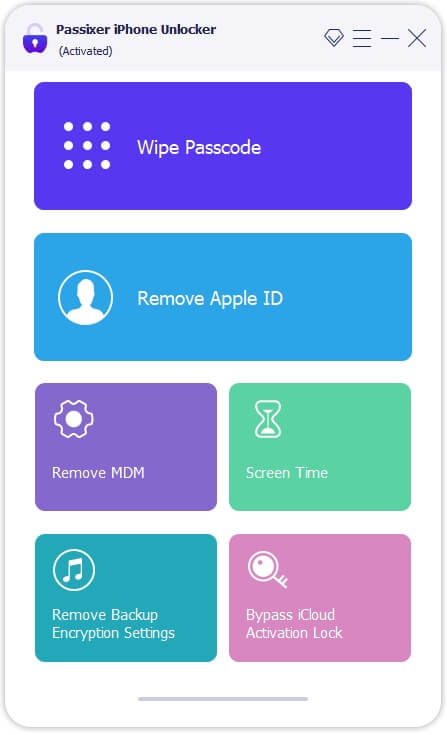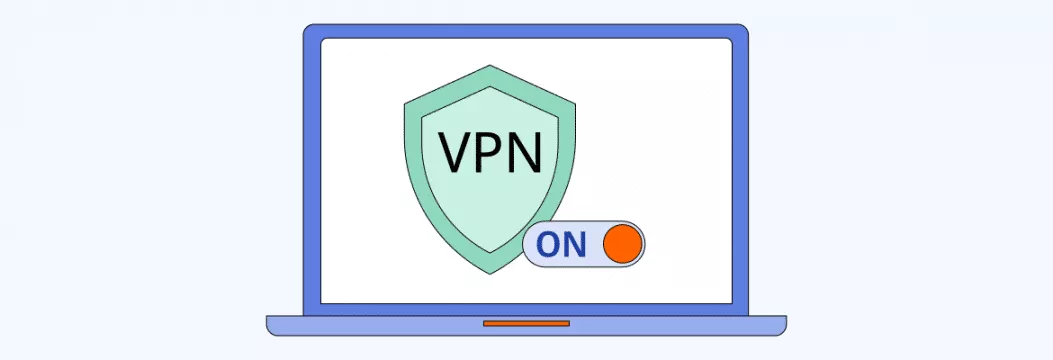如何使用Windows Movie Maker制作幻灯片
第1部分3:
准备幻灯片
-

-

虽然您可以从技术上下载经典的“ Windows Movie Maker”,但Microsoft不再支持它。它在Windows 10 App Store中是免费的;您可以找到以“ Easy Movie Maker”的名称列出的。
-

找到您希望在幻灯片中放置的任何照片。如果您没有任何想法,那么您专用的“图片”文件夹是一个不错的起点。
-

找到您希望放入幻灯片中的任何音乐。如果您不想移动实际的音乐文件(例如MP3),请复制并粘贴文件。
-

右键单击桌面上,然后选择“新”,然后单击“文件夹”。这将在桌面上创建一个新的空文件夹。
这将使在创建幻灯片的过程中检索这些文件成为快速有效的过程。您现在准备好进行幻灯片!将所有媒体放置在桌面文件夹中的幻灯片。
3:
-

第2部分
-

创建幻灯片打开“轻松电影制作者”应用程序。
-
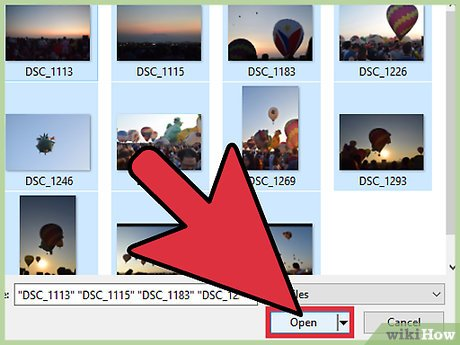
单击“新项目”选项。选择您的照片,然后单击“打开”。
- 这应该带您进入照片选择屏幕。
-

如果您忘记添加特定照片,可以通过单击电影制造商右下角的加号来将其添加到幻灯片节目中。简单的电影制作者将导入您的照片。
-

单击电影制造商屏幕底部上下指向的两个箭头。
-

这将使您可以在您看到合适的情况下重新排序照片。单击并拖动照片以重新排序。
-

重新排序后,单击屏幕底部的检查标记。单击您希望编辑一次的照片以选择它,然后再次打开它。
- 这将节省您的进度。
-

您可以为幻灯片中的每张照片重复此过程。
- 您可以更改设置,例如照明,颜色,照片的默认动画以及此处的显示持续时间。
-

完成编辑后,单击屏幕右上角的检查标记。在前两张照片之间单击黑白框以编辑过渡。
- 您也可以单击左上角的X取消编辑。
-

您可以在幻灯片节目中的每个过渡中重复此过程。这将确定从第一张照片转移到第二张照片时显示哪些效果(如果有)。
-

当您对编辑满意时,单击屏幕右上角的右侧箭头。这将带您进入文本屏幕。
-

双击表示“双敲击”的盒子。输入文本后,单击框外。
- 这将使您输入文本。
-

要在图片中添加更多文本,请单击屏幕右下角的加号。这将使您的文字巩固到照片中。
-

单击并将绿色滑块拖到屏幕底部。完成在幻灯片中添加文本后,单击“保存视频”。
- 这将调整您的文本留在屏幕上的时间。
这在屏幕的右上角。Windows将提示您选择一个保存位置。确保您可以轻松地节省某个地方。
3:
-

-

返回轻松电影制作应用程序的主菜单。如果您关闭了电影制片人,只需重新打开该应用程序即可。
-

单击“添加音乐”选项。这将提示您选择一个视频以添加音乐。
-

选择您的幻灯片,然后单击“确定”。幻灯片应该是您保存的位置。
-

单击屏幕底部的加号。这将使您可以在幻灯片节目中添加音乐。
-

选择您的音乐。研究来源x
-

-

这将导入电影制作人。单击并将红色滑块拖到屏幕底部以调整音乐的长度。
3星
屏幕
如何在Windows Movie Maker中进行色彩键
- 从Windows 10上的File Explorer运行照片幻灯片的说明
如何在Windows 11上的照片应用中使用幻灯片和点修复功能
- 可能有兴趣
如何在Windows Movie Maker中添加文字
- Wikihow通过添加标题卡,字幕和积分来教您如何将文本添加到Windows Movie Maker项目中。在Windows Movie Maker中打开您的项目。
如何在Windows Movie Maker上使用Greenscreen
- Wikihow教您如何通过Windows计算机上的绿色屏幕在视频中添加假背景。如果您在Windows 7计算机上拥有Windows Movie Maker 6.0或以上的时间,则可以使用它来执行此过程。然而,...
如何使用Windows Movie Maker
- Wikihow教您如何在Windows Movie Maker中使用音乐创作基本电影。为了做到这一点,您首先需要在计算机上安装Windows Movie Maker,因为Windows通常不会随身携带Windows Movie Maker ...
如何在Windows Movie Maker中制作视频
- 您如何将家庭视频文件夹变成每个人都想观看的电影?任何好电影的关键是编辑过程。 Windows Movie Maker可以将您的系列剪辑收集到单个杰作中,并带有...
如何使用MP4转换器将MP4转换为AVI