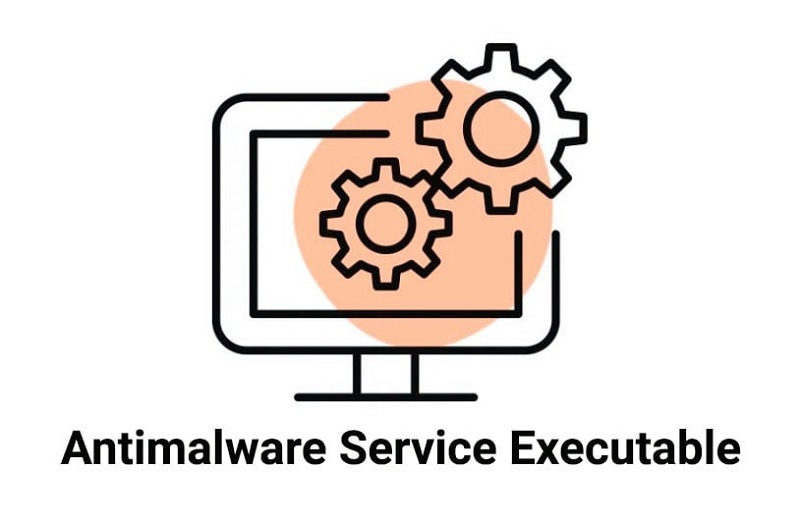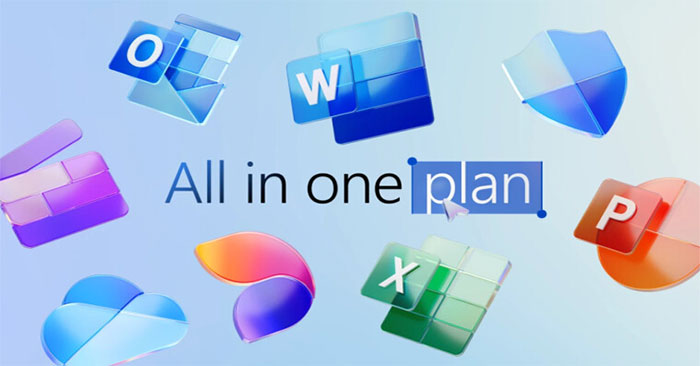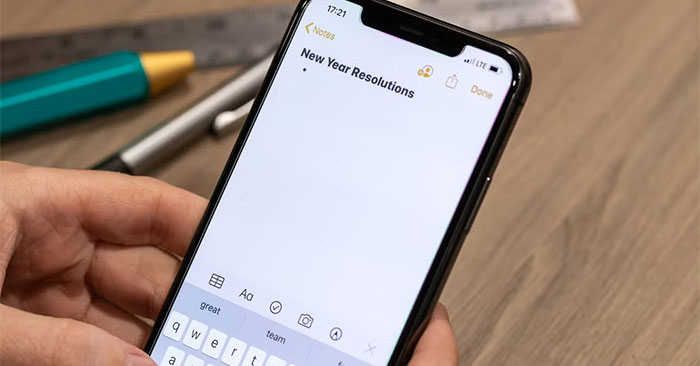由于某些已安装的软件与操作系统冲突或突然的计算机关闭,发生了启动量错误,...
在下面的文章中,TipsMake将指导您通过一些解决此错误的方法。
1。什么是无数启动音量错误?
引导音量是包含窗口的硬盘驱动器分区。当计算机无法正确加载窗口时,发生此错误,导致死亡的蓝屏。
停止代码是一条特定的错误消息,可以识别遇到的问题窗口 - 在这种情况下,是UMOUNTABLE_BOOT_VOLUME停止代码。
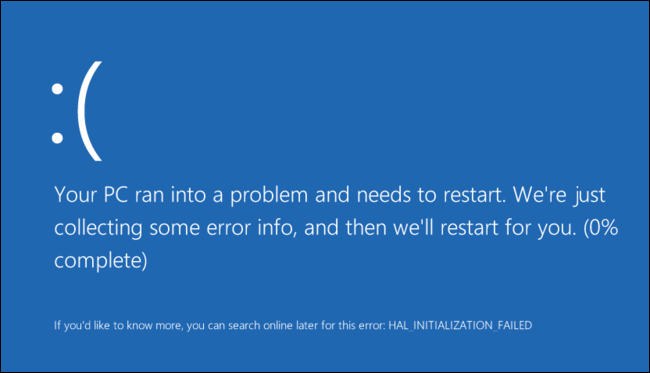 快速修复Windows 10/11图片上的无数启动音量错误1
快速修复Windows 10/11图片上的无数启动音量错误1
该错误通常是由损坏的Windows文件或系统文件引起的。应用主要Windows更新后,通常会看到错误。虽然此错误也可能是由错误配置的BIOS引起的,但这是很少见的,除非您自己修改了BIOS。
幸运的是,此错误并不总是意味着您的硬盘驱动器即将失败。
2。导致启动音量错误错误的原因
原因启动音量不可容纳错误可能是由于硬盘驱动器上的文件中的错误,系统文件错误,RAM错误,旧计算机上的硬盘错误或突然的计算机关闭错误等。
3。快速修复了无法容纳的启动音量错误
要解决不可容纳的引导音量错误,请首先确保您有一个可引导USB您可以用来访问计算机的驱动器。
如果您没有可引导的USB驱动器,则可以使用4GB USB驱动器创建新的可启动USB驱动器,然后从Microsoft的主页下载Windows 10 Media Creation Tool。
3.1重新启动并再次检查错误
像大多数蓝屏消息一样,如果您只看到一次,则不可设定的引导音量错误并不总是引起关注的原因。有时,窗户会遇到您再也看不到的临时故障。
如果您在工作时会看到启动音量错误蓝色屏幕,请重新启动PC,然后尝试再次启动Windows。您应该清楚错误是否暂时没有返回。
但是,通常,每次尝试启动PC时,您都会看到无数启动音量错误,并且此错误根本不允许您加载Windows。在这种情况下,继续进行更深入的故障排除。
3.2。创建Windows安装工具
由于您无法正常启动Windows来解决此问题,因此您需要使用另一台计算机在USB或DVD上创建Windows安装程序。这将使您能够访问Windows通过从另一个设备启动来提供的故障排除工具。
幸运的是,Windows 10媒体创建工具使创建Windows 10安装媒体变得容易。如果您在Windows 11上,请使用Windows 11下载页面出于相同的目的。
创建可引导设备后,将其插入PC并从USB或DVD启动。您可能需要更改PC上的启动订单才能执行此操作。这样做的确切方法将取决于您的计算机。
3.3。使用自动维修修复无数启动音量错误
修复无数启动音量错误的最简单方法是使用自动维修选项在Windows 10上可用。
1。首先通过按下电源按钮关闭Windows 10计算机。
2.插入包含您下载到计算机上USB端口的Windows Media Creation工具的USB驱动器,然后打开计算机。
3。计算机开始启动后,按功能键访问BIOS屏幕。
笔记:
根据模型,将有一个函数键来访问BIOS屏幕 。通常您可以使用功能键F8,F9,F12,逃脱和删除。
4。在下一个窗口中,选择从USB选项启动。
5。接下来,选择要从(包含媒体创建工具的USB驱动器)启动的USB驱动器。
6。您的计算机现在将从USB驱动器启动,您将看到屏幕,如下所示:
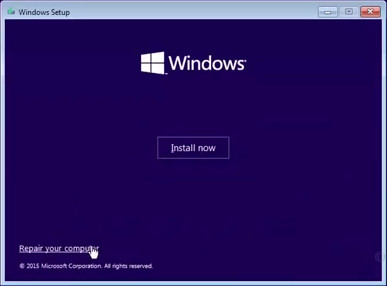 快速修复Windows 10/11图片上的无数启动音量错误2
快速修复Windows 10/11图片上的无数启动音量错误2
7。接下来,单击维修计算机选项在屏幕的左下角。
8。在下一个窗口上单击故障排除。
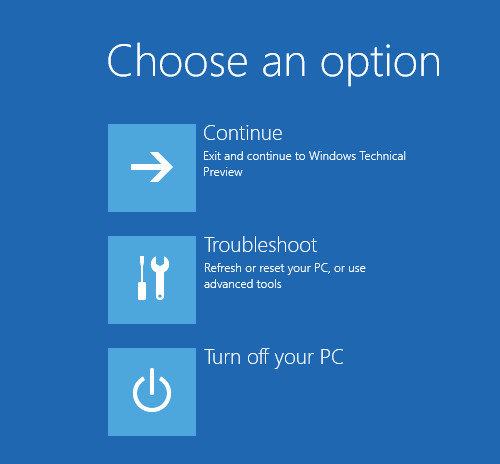 快速修复Windows 10/11上的无数启动音量错误3
快速修复Windows 10/11上的无数启动音量错误3
9。在故障排除窗口上,查找并单击高级选项。
 快速修复Windows 10/11上的无数启动音量错误4
快速修复Windows 10/11上的无数启动音量错误4
10。在“高级选项”窗口中,单击自动维修(或可能是启动维修),然后单击下一步。
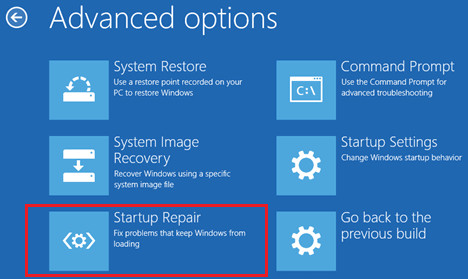 快速修复Windows 10/11上的无数启动音量错误5
快速修复Windows 10/11上的无数启动音量错误5
11。在下一个窗口上,单击以选择Windows 10或您当前在计算机上安装的操作系统。
12.终于等待公用事业修复文件。该过程可能需要很长时间。
3.4。维修MBR或GPT
主启动记录(MBR)或GUID分区表(GPT)包含有关Windows位于硬盘驱动器上的位置的信息,并在打开计算机时可以正确加载操作系统。如果这些损坏,则可能导致无数启动卷消息。
要修复MBR或GPT,请从Windows 10或Windows 11安装媒体重新启动并选择维修计算机>故障排除。这次,在高级选项屏幕,选择命令提示。
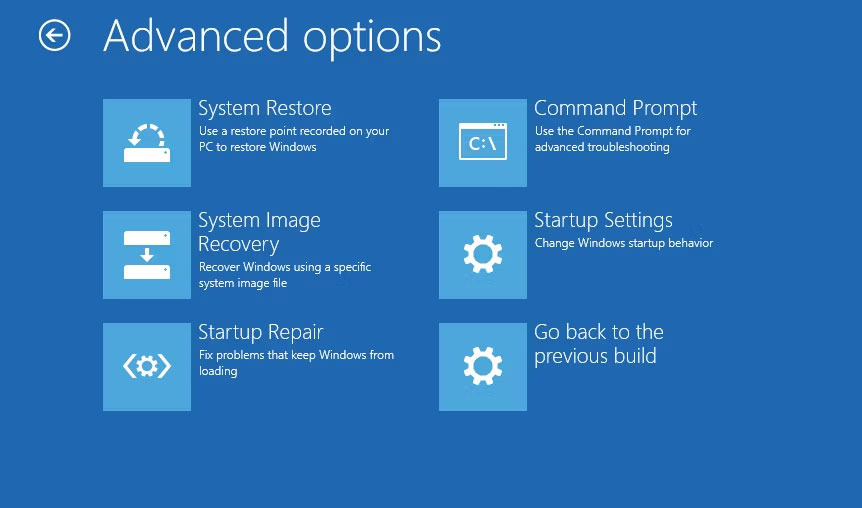 快速修复Windows 10/11上的无数启动音量错误6
快速修复Windows 10/11上的无数启动音量错误6
在命令提示符下,键入以下命令以运行MBR维修:
bootrec /fixmbr等待该过程完成,然后运行以下命令,一一尝试尝试其他维修。如果您的驱动器使用GPT,则这些是尝试修复它的主要命令:
bootrec /fixboot bootrec /rebuildbcd类型出口完成运行后退出命令提示。然后重新启动,看看是否持续了无数的引导音量错误。如果是这样,您可能需要运行高级MBR故障排除。
3.5。使用CHKDSK解决错误
原因启动音量不可容纳错误可能是由于错误硬盘。要解决此错误,您可以运行chkdsk命令命令提示窗户 。
1。按下关闭计算机电源按钮。
2。插入USB驱动器包含Windows Media的创建您下载到计算机上的USB端口中的工具,然后打开计算机。
3。计算机开始启动后,按功能键访问BIOS屏幕 。
笔记:
根据模型,将有一个访问BIOS屏幕的函数键。通常,您可以使用功能键F8,F9,F12,Escape和Delete。
4。在下一个窗口中,选择从USB选项启动。
5。接下来,选择要从(包含媒体创建工具的USB驱动器)启动的USB驱动器。
6。您的计算机现在将从USB驱动器启动,您将看到屏幕,如下所示:
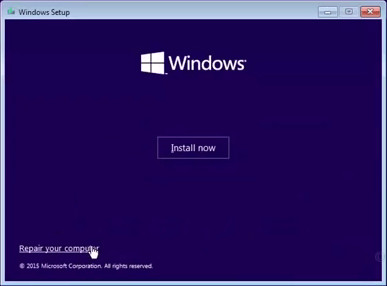 快速修复Windows 10/11图片上的无数启动音量错误7
快速修复Windows 10/11图片上的无数启动音量错误7
7。选择维修计算机选项在屏幕的左下角。
8。下一次单击故障排除选项 。
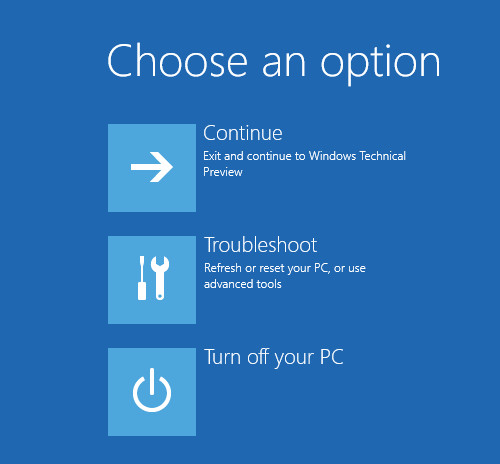 快速修复Windows 10/11图片上的无数启动音量错误8
快速修复Windows 10/11图片上的无数启动音量错误8
9。在“故障排除”窗口上,单击高级选项。
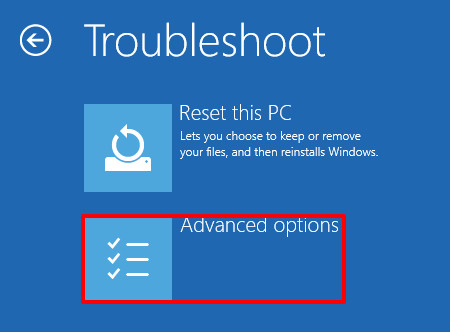 快速修复Windows 10/11上的无数启动音量错误9
快速修复Windows 10/11上的无数启动音量错误9
10。下一次点击命令提示。
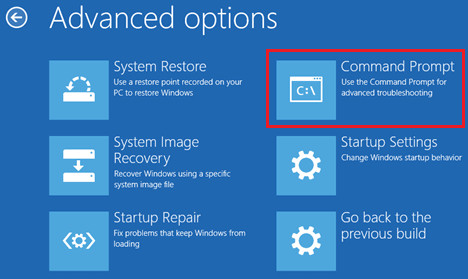 快速修复Windows 10/11图片上的无数启动音量错误10
快速修复Windows 10/11图片上的无数启动音量错误10
11。在命令提示符窗口中,输入CHKDSK /RC:然后按Enter。
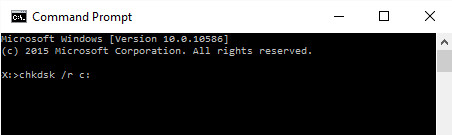 快速修复Windows 10/11图片上的无数启动音量错误11
快速修复Windows 10/11图片上的无数启动音量错误11
笔记:
在上面的命令中替换C:以USB可启动在计算机上开车。
12。等到chkdsk检查计算机C:驱动器上的错误。这个过程将需要很长时间。
13。CHKDSK完成该过程后,重新启动计算机并检查错误是否存在。
3.6。尝试SFC扫描
SFC或系统文件检查器搜索损坏的Windows系统文件并尝试修复它们。如果以上都无法解决您的问题,那么此工具值得一试。
重新开放命令提示在您的恢复驱动器上,输入以下命令:
sfc /scannow等待该过程完成。 SFC会告诉您是否修复了任何东西。像其他命令一样,完成后,您应该重新启动并尝试再次加载Windows。
3.7。 硬件测试
如果您已经完成了上述所有操作,并且每次启动时都会继续看到无数启动音量错误,那么您的问题可能会更严重。
您可能有一个硬件问题。存储驱动器可能会损坏,也可能是故障的。如果您有信心,请打开计算机(在台式机上比笔记本电脑更容易)检查硬盘驱动器电缆已安全连接。有时,故障的RAM也会引起此问题,因此请确保RAM适当坐下。
如果您已经检查了连接,并且一切看起来都不错,则应运行一些诊断测试以确定组件是否被损坏。更换它应该解决您的问题,但是如果您无法自己替换零件,则需要与经验丰富的计算机技术人员交谈。
3.8。重新安装Windows 10
1。按下电源按钮关闭Windows 10计算机。
2。插入包含的USB驱动器Windows Media的创建您下载到计算机上的USB端口中的工具,然后打开计算机。
3。计算机开始启动后,按功能键访问BIOS屏幕 。
4。在下一个窗口中,选择从USB选项启动。
5。接下来,选择要从(包含媒体创建工具的USB驱动器)启动的USB驱动器。
6。您的计算机现在将从USB驱动器启动,您将看到屏幕,如下所示:
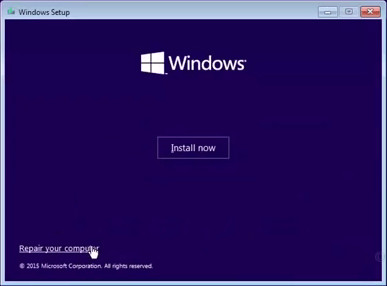 快速修复Windows 10/11图片上的无数启动音量错误12
快速修复Windows 10/11图片上的无数启动音量错误12
7。单击立即安装并按照屏幕上的说明重新安装了计算机上的Windows 10。
祝你好运!