如何重置Windows 10秋季创作者更新
要在您的计算机上安装新窗口,我们将需要DVD或USB。但是,在带有重置功能的Windows 10版本中,将设备返回其默认设置而不使用USB或DVD。在Windows 10 Fall Creators更新中,重置Windows功能放置在恢复中,与以前的版本相比,有许多重大改进,使用户更容易使用。
Windows 10 Fall Creators Update是Windows 10的新版本,重点是更改新的安装选项,功能和应用程序。特别是,重置功能还可以升级,以帮助用户方便地重新安装Windows。以下文章将向您展示如何使用重置功能恢复Windows 10 Fall Creators上的默认状态。
- Windows 10秋季创建者更新的6个出色的安全功能
- 如何在Windows 10秋季创建者更新中恢复密码
- 如何从Windows 10秋季创作者更新登录屏幕重置Microsoft帐户密码
步骤1:
首先,您需要将计算机升级到Windows 10 Fall Creators更新。如何安装Windows 10 Fall Creators在计算机上更新本文您是否更新Windows 10 Fall Creators在10月17日更新?
步骤2:
接下来去Windows设置设置通过按Windows + i键组合,然后单击更新和安全性。
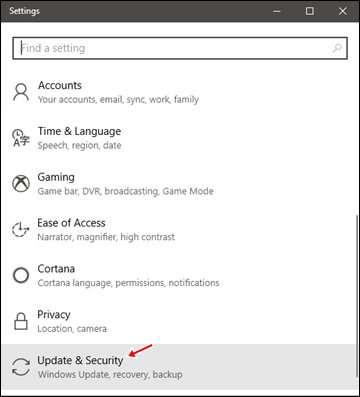
步骤3:
在下一个接口中,单击恢复计算机上的选项。
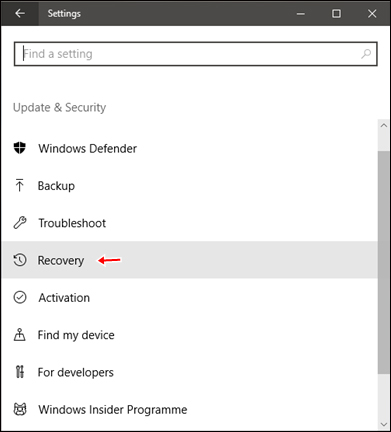
步骤4:
在恢复接口,您将看到重置此PC选项继续将Windows 10计算机带到其原始默认状态。用户单击开始按钮继续。
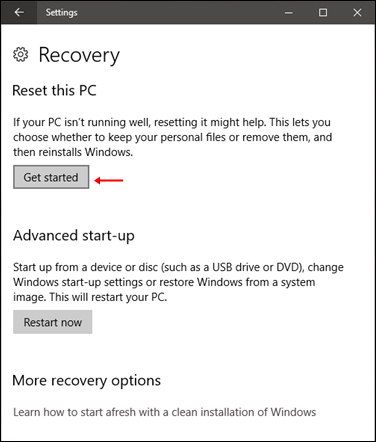
步骤5:
选择一个选项对话框带有2个选项,以恢复不同机器的操作状态。使用“保留我的文件”选项,将已安装的应用程序和数据保留在计算机上。删除所有内容将删除Windows 10计算机上的所有数据,应用程序和个人设置。
理想情况下,你应该选择删除所有内容要清理所有数据,请限制系统上的剩余问题。
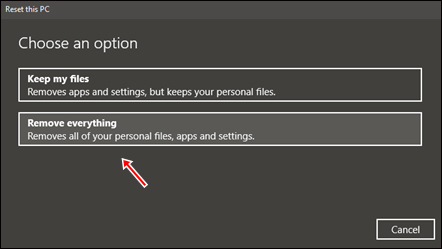
步骤6:
下一个,单击选择安装窗口的驱动器删除Windows安装分区上的数据。没有选择用户到所有驱动器,因为他们会擦除计算机硬盘驱动器上的所有数据。
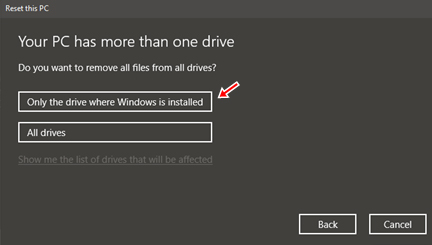
步骤7:
单击删除文件并清洁驱动器选项在下一个接口中。此选项将允许Windows清理数据并在系统分区上安装。因此,Windows将返回到初始状态接口设置。重置系统的时间将相对较长,就好像您要以传统方式重新安装窗口一样。
Just删除我的文件选项的重置时间更快,但是存在一些系统安全问题。

步骤8:
选择设置后,用户按重置继续重置Windows系统的默认接口。
完成此过程后,计算机将返回到初始的Windows设置状态接口。
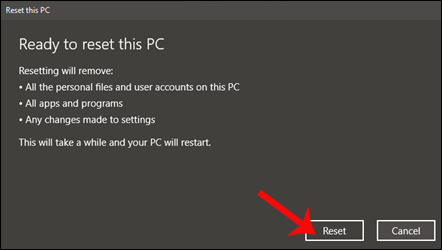
Windows 10 Fall Creators上的重置功能具有简单快速的选项,可帮助用户无需使用USB即可将计算机系统重置为原始接口,或者DVD再次安装新的胜利。在重置获胜的过程中,接口将具有不同的选项,因此在按选择之前仔细考虑。
如果您使用的是旧的Windows 10版本,请参阅本文重置您的计算机:如何在Windows 10上使用重置功能
祝大家成功!
你应该阅读
可能有兴趣
- 如何更改Windows 10中的屏幕锁定超时
如果您觉得计算机屏幕锁定时间太快或太长,则导致您经常登录到计算机以使用它,请阅读本文以更改Windows 10的屏幕锁定超时。
- 浏览器提示在Windows 10 Fall Creators更新中很有用
如果您已经将设备更新为Windows 10 Fall Creators的更新,则您将拥有一个小但非常有用的功能,可以使您考虑使用Edge作为默认的浏览器,或者在其他情况下,您仍然可以在其他浏览器上使用此技巧 - 也就是说,将网站固定在Taskbar上。
- 使用文件历史记录备份和还原数据的说明
文件历史记录是在Windows 10上集成的主要备份工具之一,这是包含所有功能的备份工具。文件历史记录首先在Windows 8操作系统上引入。设置文件历史记录后,您可以将外部硬盘连接到计算机,Windows将自动备份所有文件。
- 如何设置Windows更新下载Windows 10中的带宽限制
在新发布的Windows 10创建者更新中,Microsoft允许用户控制Windows Update的上传和下载带宽。通过此更新,您可以设置下载带宽限制,请确保Windows Update不会在后台使用太多数据。
- 如何在Windows 10上打开WiFi
如果您使用的是运行Windows 10的笔记本电脑,并且不知道如何打开WiFi,请参阅下面的指南以打开WiFi。
- 如何在Windows 10邮件中隐藏发件人照片
默认情况下,当我们在Windows 10上打开邮件帐户收件夹时,我们将看到邮件发件人的完整图片。因此,如何在Windows 10邮件应用程序中隐藏发件人映像。

![[9种方法]如何从Windows 11中摆脱广告](https://ksfboa.com/tech/jacki/wp-content/uploads/cache/2025/04/how-to-get-rid-of-ads-from-windows-11.png)

![如何在Mac上捕获和删除隐藏的发射器[4个最佳方法]](https://ksfboa.com/tech/jacki/wp-content/uploads/cache/2025/04/How-to-Catch-and-Remove-Hidden-LaunchAgents-on-Mac-Featured-Image.png)





![[5个解决方案]当您忘记iPhone代码时,如何解锁iPhone?](https://ksfboa.com/tech/jacki/wp-content/uploads/cache/2025/05/passixer-interface.png)
![如何解锁AT&T iPhone并享受无限访问[Ultimate Guide]](https://ksfboa.com/tech/jacki/wp-content/uploads/cache/2025/05/unlock-your-device-website-01.jpg)



