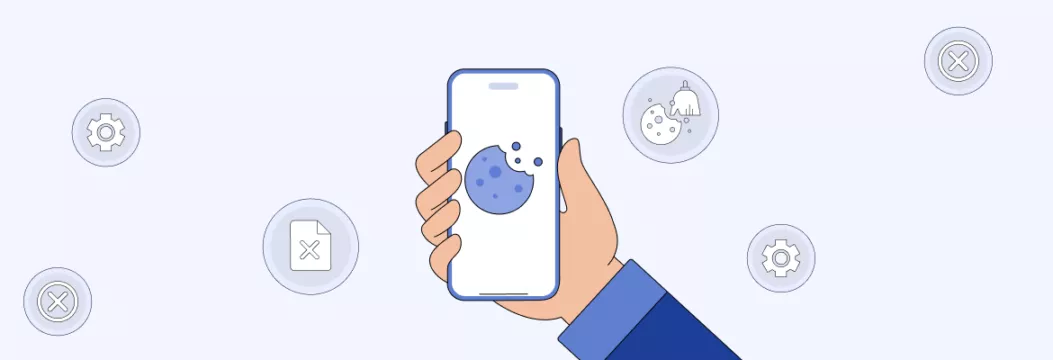如何在Windows 11上调整任务栏大小
这是一个很大的点,但基本上,您仍然可以通过对注册表进行一些调整,使任务栏更大或更小。在下面查找。
编辑注册表
要调整Windows 11上的任务栏大小,您可以手动编辑Windows注册表或下载Zip Hack文件,然后只需单击一次即可完成。进行如下。
((警告:注册表编辑器是一种对操作系统操作有强大影响的工具。滥用注册表编辑器可以使您的系统不那么稳定甚至无法操作。 ,这是另一个简单的黑客,如果您正确遵循说明,就不会有任何问题。如果您以前没有使用注册表编辑器,请确保学习如何彻底使用该工具。在进行任何更改之前,您还应该备份注册表(以及机器上的重要数据)。)
要开始手动进行更改,请首先打开注册表编辑器。单击“开始”按钮,输入关键字“ regedit”,然后在相应的返回结果中单击“注册表编辑器”图标。
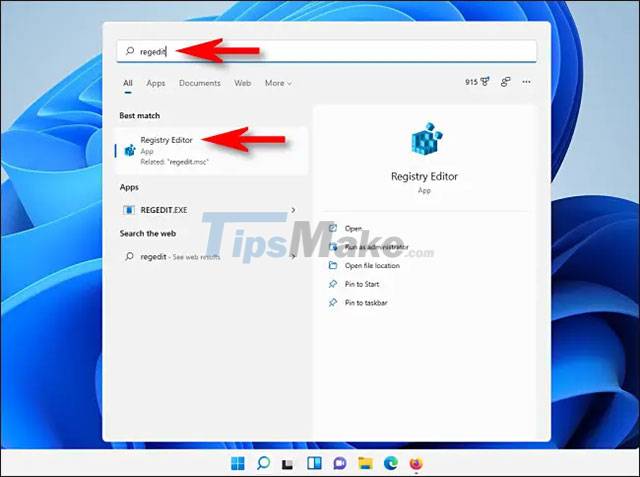
当注册表编辑器应用程序打开时,使用侧边栏菜单导航到下面的密钥,或将其粘贴到窗口顶部附近的地址线上:
hkey_current_user/software/microsoft/windows/currentversion/explorer/高级
到达那里后,右键单击'先进的'在侧栏菜单中,选择新> dword(32位)值。

新的条目将在列表中添加到列表中注册表编辑窗户 。输入或粘贴名称任务栏。
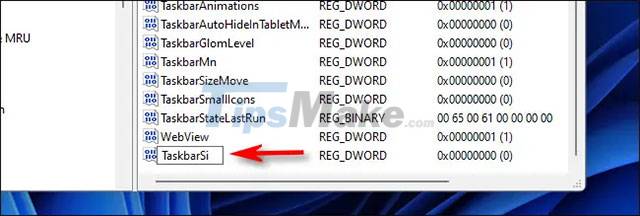
双击taskbarsi'和''编辑窗户将弹出。在价值数据“字段,输入0、1或2。这些数字对应于任务栏大小值:'0“意味着最小”,'1“是指平均(默认)和”2'有最大的。完成后,单击好的'。
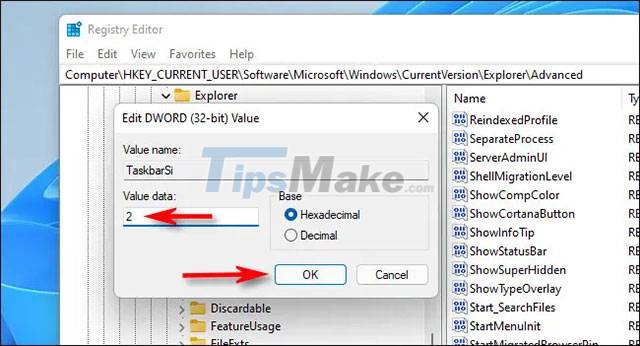
接下来,关闭注册表编辑器,然后重新启动Windows 11 PC。重新启动后,您将看到任务栏现在是不同的大小!
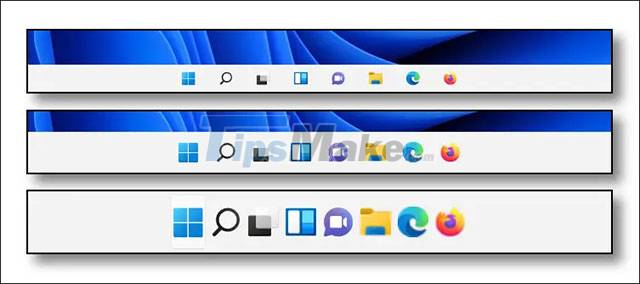
如果您改变主意,请编辑hkey_current_user/Software/Microsoft/Windows/CurrentVersion/Explorer/Advanced/Taskbarsi在注册表编辑器中,输入新值(0、1或2),然后重新启动PC。要恢复到默认大小,请输入'1'对于Taskbarsi值。
使用注册表hack文件
如果您不想手动编辑注册表,则可以将hack文件下载为zip文件。在此ZIP文件中,您将找到可用于调整Windows 11任务栏大小的三个文件。在以下位置下载Windows 11任务栏sizing hack文件
- https://www.howtogeek.com/wp-content/uploads/2021/10/win11_taskbar_size_registry_hacks.zips.zip
下载文件后,将其提取到系统上的任何位置,您将有三个文件:
- win11_taskbar_small.reg:使任务栏小于默认值。
- win11_taskbar_medium.reg:默认情况下,使任务栏像中等大小一样。
- win11_taskbar_large.reg:使任务栏大于默认值。
通常,您不应在不跳过初始检查的情况下信任您在Internet上找到的注册表文件。您可以通过使用记事本(右键单击文件,选择'显示更多选项',然后单击'编辑')并查看其内容。
准备就绪后,双击您要使用的.REG文件(与所需的任务栏大小相对应),您会看到警告说,向注册表中添加信息可能会损害系统。你的。点击 '是的'继续。
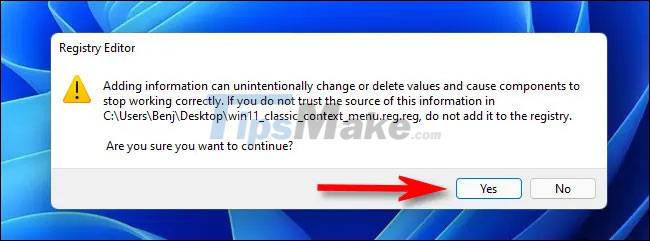
接下来,您将看到另一个弹出窗口显示了对注册表的更改。点击 '好的'。
重新启动PC,您应该看到调整后的任务栏大小。
如果您希望任务栏回到正常(默认)大小,请运行'win11_taskbar_medium.reg',然后重新启动您的PC。

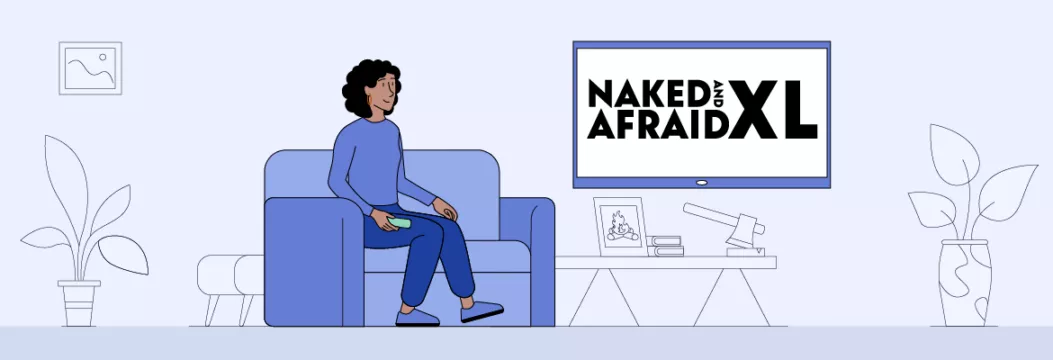





![[固定] face ID和密码不在iPhone上的设置中](https://ksfboa.com/tech/jacki/wp-content/uploads/cache/2025/05/face-id-and-passcode-not-in-settings.webp.webp)

![如何解锁AT&T iPhone并享受无限访问[Ultimate Guide]](https://ksfboa.com/tech/jacki/wp-content/uploads/cache/2025/05/unlock-your-device-website-01.jpg)

![[5种方法]如何在没有计算机的情况下解锁iPhone密码](https://ksfboa.com/tech/jacki/wp-content/uploads/cache/2025/04/how-to-unlock-iphone-passcode-without-computer.webp.webp.webp)