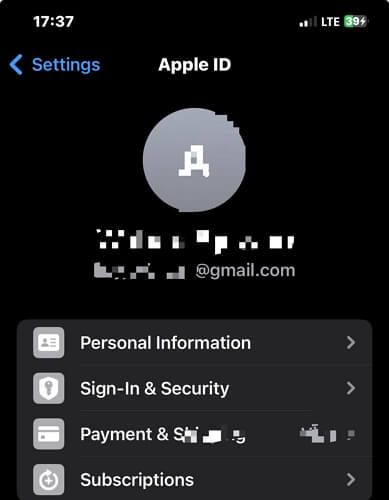在VirtualBox中安装Ubuntu不需要DVD或USB
在上一个教程中,我们提出了一些基本步骤来在Windows操作系统中安装Ubuntu,并选择使用WUBI进行双启动。这次,我们将专注于使用Ubuntu作为VirtualBox中的虚拟机。此过程的优点是虚拟盒不需要任何启动组件,除了VirtualBox和Ubuntu完全免费。
在进行该过程之前,请参阅本文以了解基本实施,在这里我们将根据以下步骤进行:
- 将Ubuntu作为虚拟机系统安装
- 安装VirtualBox访客加法
首先,您需要下载Ubuntu操作系统的ISO版本以适合您的计算机配置:

已经安装了VirtualBox,请启动程序,然后单击新的按钮:
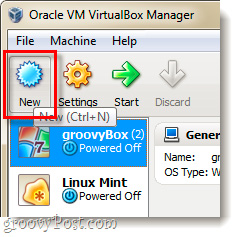
命名您要创建的操作系统,选择Linux 操作系统和Ubuntu 版本:
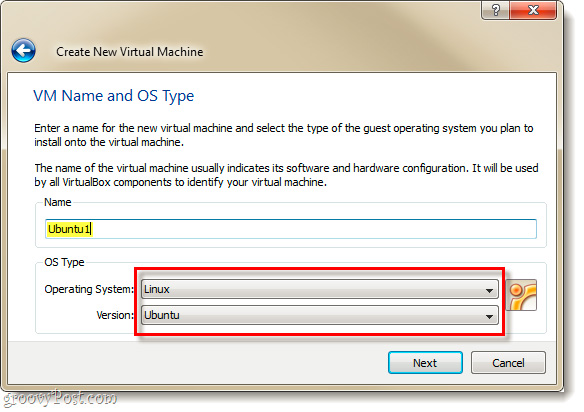
安装操作系统后,系统将在主机上显示详细信息。选择要启动的组件,然后单击开始按钮:
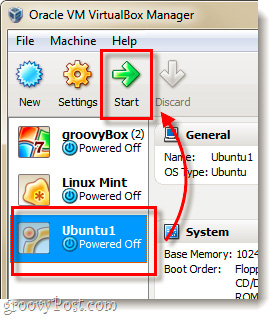
后VirtualBox下载所有必要的元素,第一跑向导通知窗口将显示。在下一个屏幕上,该程序继续询问媒体来源, 点击浏览:
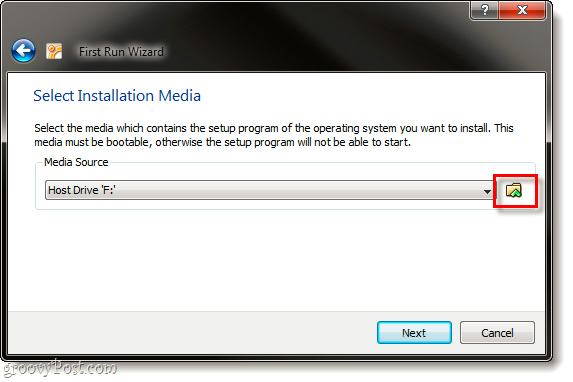
指向包含的文件夹Ubuntu的ISO文件并在上一步下载,请单击打开:
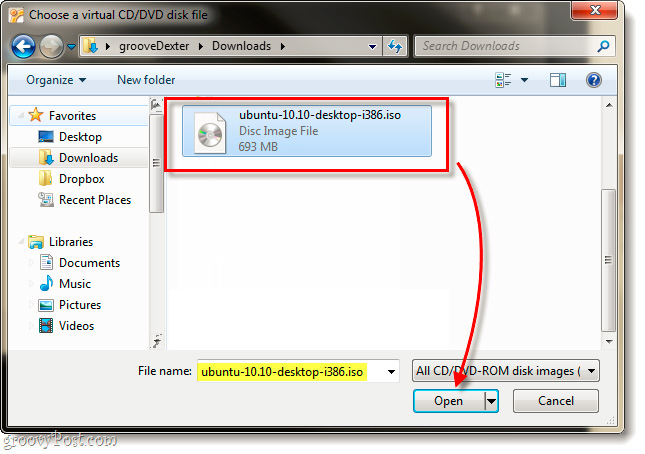
窗口总结了最后一步将设置的所有信息,检查了最后一次,以确保没有错误。点击结束:
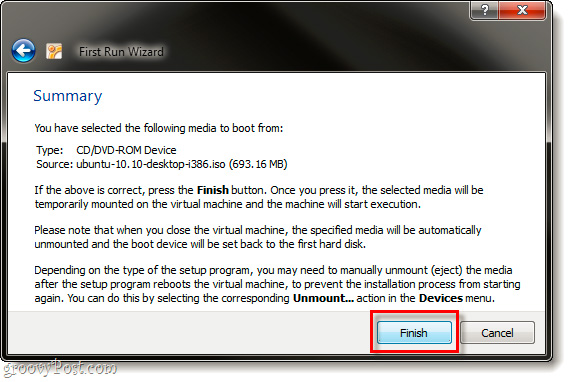
接下来,Ubuntu的引导过程将开始,选择主要的显示语言。用户有2个主要选项:尝试Ubuntu和安装Ubuntu。单击安装按钮继续:
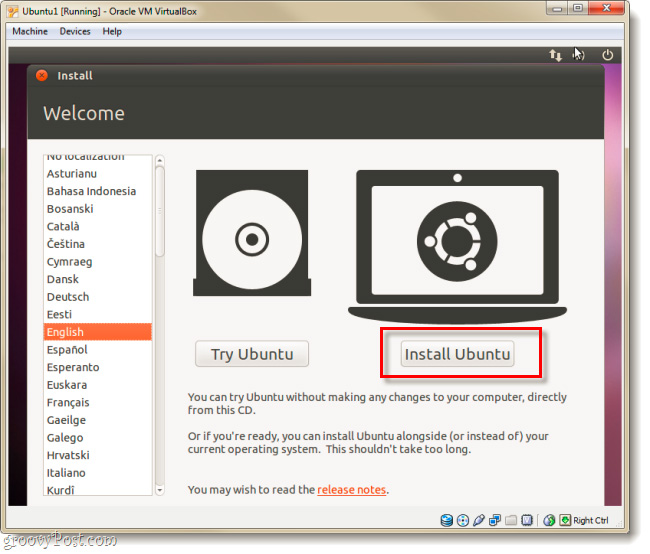
选中2个框:安装时下载更新和安装此第三方软件在下一个屏幕上。此过程将有助于完全安装系统,但是作为回报,执行时间更长:
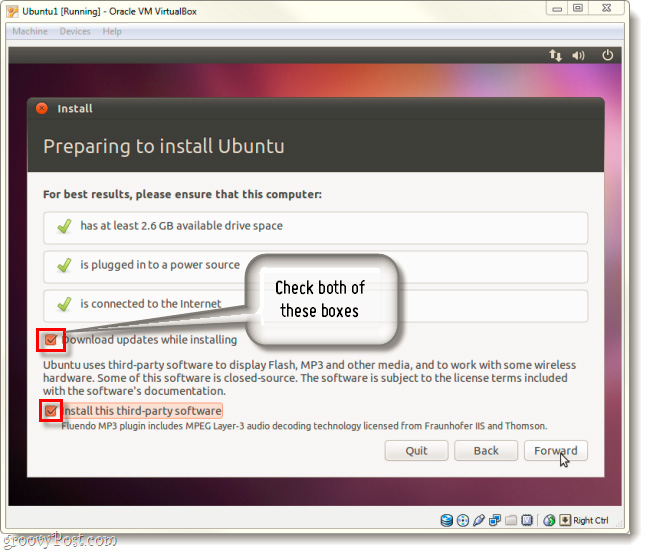
选择下一个擦除并使用整个磁盘:

和立即安装在以下步骤中:
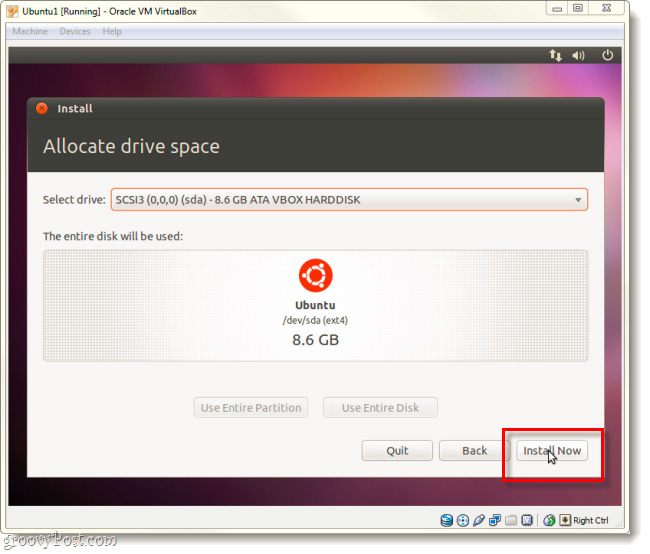
这个过程将需要很长时间,请选择相应的时区在安装屏幕中。然后按向前:
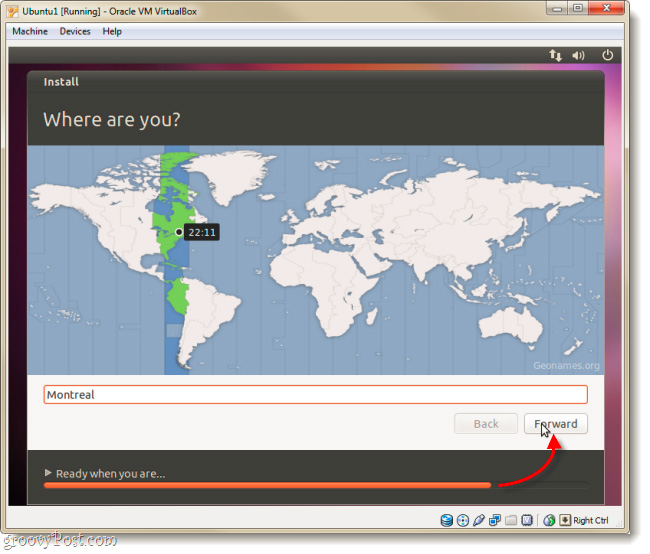
选择下一个键盘类型和显示语言:
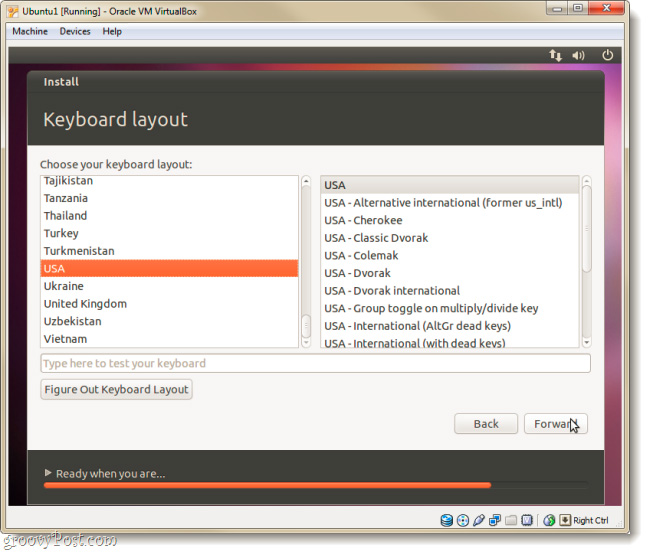
接下来,我们将需要一个帐户登录到Ubuntu。请记住,请不要在此步骤中忘记密码,否则您必须重复上述所有步骤:
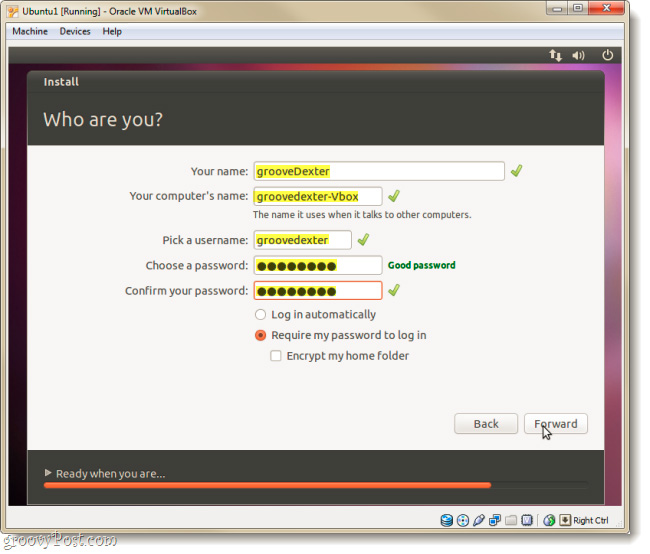
并继续等待这个过程结束:
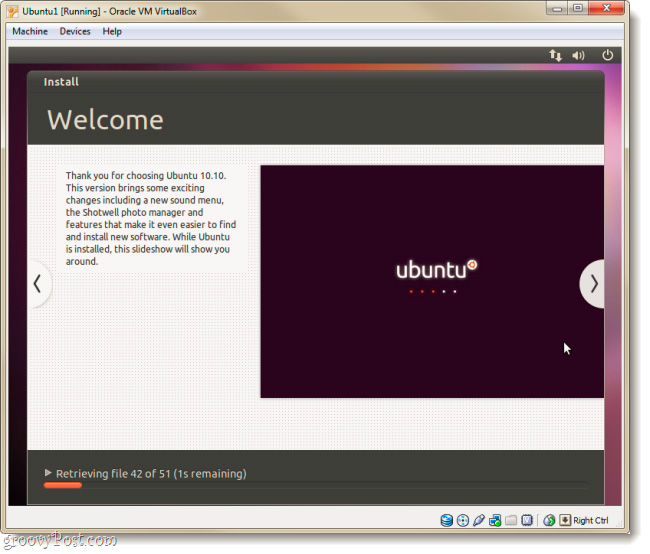
完成后,Ubuntu会要求您重新启动此虚拟机系统:

启动后,Ubuntu完全安装了组件,更新并准备使用。请注意,如果ISO文件仍在VirtualBox中,系统将继续安装Ubuntu:
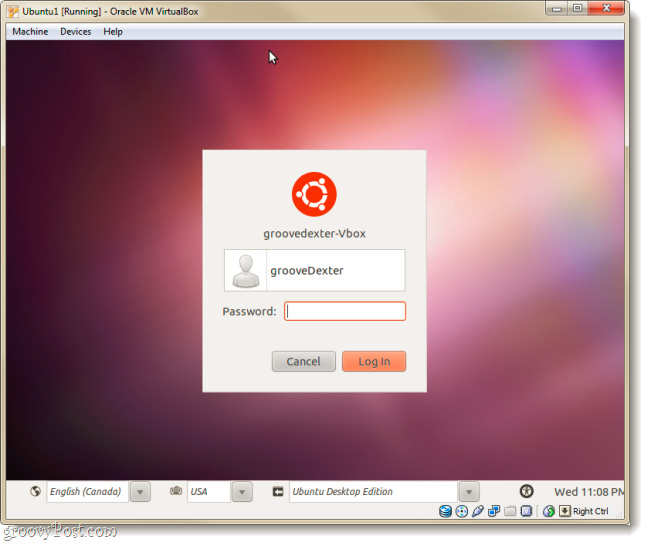
为了避免这个问题,我们将继续设置虚拟访客添加
安装VirtualBox访客添加:
当用户更改虚拟机工作窗口的大小时,将Ubuntu自动更改分辨率,并在虚拟机和用户交互之间集成键盘和鼠标的操作。 。在虚拟机的主要监视器屏幕上,选择设备> CD / DVD设备菜单> vboxGuestditions.iso:
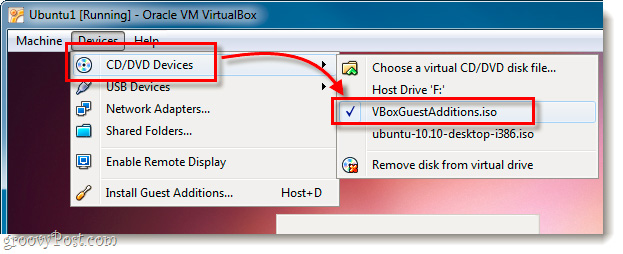
安装光盘的图标将出现在Ubuntu'桌面,右键单击并选择使用Autorun提示打开从显示的菜单中:
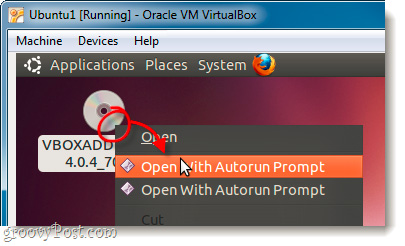
弹出窗口显示并询问用户是否要继续安装,请选择跑步:
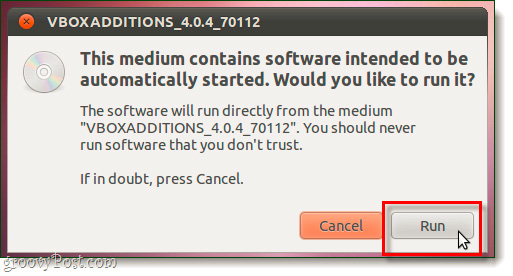
输入您使用的帐户的信息:
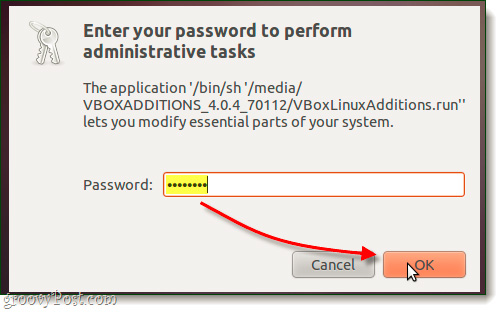
整个过程将在1-2分钟内完成:

然后再次重新启动虚拟机:
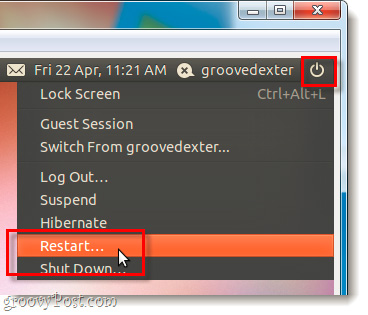
而现在,我们的Ubuntu系统已完成VirtualBox访客添加。祝你好运!
你应该阅读
可能有兴趣
- 通过命令行在Ubuntu中管理程序的说明
众所周知,Ubuntu有很多工具来支持图形交付以在系统内安装软件和应用程序,但是用户必须搜索。但是,对于那些热爱并花了很多时间使用此开源操作系统的人来说,仅通过键盘处理和操纵命令行的过程将更快并节省时间。 。
- 为Ubuntu Unity Launcher创建快速列表的简单方法
尽管此功能对于Ubuntu用户确实至关重要,但创建它们不仅是单击。那么,如何更轻松地为应用程序创建 /编辑QuickList项目?
- Linux Mint中的一些基本终端命令11
在下面的文章中,我们将向您展示一些基本的终端命令语法,这些语法在Linux Mint 11中广泛使用。但是,就像开源操作系统版本一样。以前,如果用户不掌握基本概念,它们很难使用,并且可能会产生不幸的后果。
- Linux中的目录树结构
您是否曾经想过为什么Linux中的某些程序存储在 / bin, / sbin, / usr / bin或 / usr / sbin等不同目录下?
- 2012年切换到Linux权利的10个原因
有些人“贬低”了Linux引起分裂问题的多样性,但实际上,这是Linux的最佳优势之一。用户有许多Linux发行版(发行版)可供选择,无论是薄荷或Ubuntu,是一流的,还是fedora,具有各种功能,尤其是安全性。
- 如何在Ubuntu Server上配置DNS服务器11.04
DNS服务器是具有域名分辨率功能的服务器。在本文中,我们将详细介绍使用Ubuntu Server版本11.04在Linux上安装和配置DNS服务器的步骤。





![您不应该在2025年不应该错过的7个iPhone运营商解锁服务[免费服务]](https://ksfboa.com/tech/jacki/wp-content/uploads/cache/2025/05/best-free-iphone-unlocker-doctorsim.jpg)
![解决“输入引脚解锁”的9种方法不适用于Android [已解决]](https://ksfboa.com/tech/jacki/wp-content/uploads/cache/2025/05/android-main-screen.jpg)