在PowerPoint中将背景图像插入SVG图像中的说明
PowerPoint为您提供许多设计演示内容的工具,例如将图像合并到PowerPoint文本中,或将背景图像插入具有非常简单操作的SVG图像中。您只需要将SVG图像上传到PowerPoint,然后将其转换为Shape。将SVG图像转换为PowerPoint中的形状后,您可以将其自由编辑为自己的喜好,包括插入背景图像。以下是将背景图像插入PowerPoint上的SVG图像中的说明。
如何将背景图像插入PowerPoint中的SVG图像
步骤1:
首先,您需要下载该SVG图像,然后在PowerPoint接口处,单击插入进而选择图片将SVG图像上传到PowerPoint。
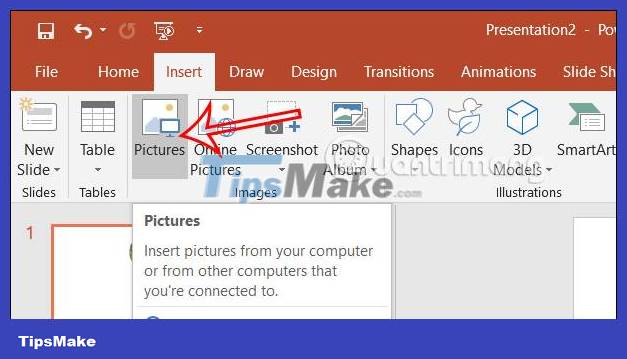
步骤2:
在PowerPoint下载SVG图像后,右键单击图像,然后选择“转换为形状”将图像转换为形状。
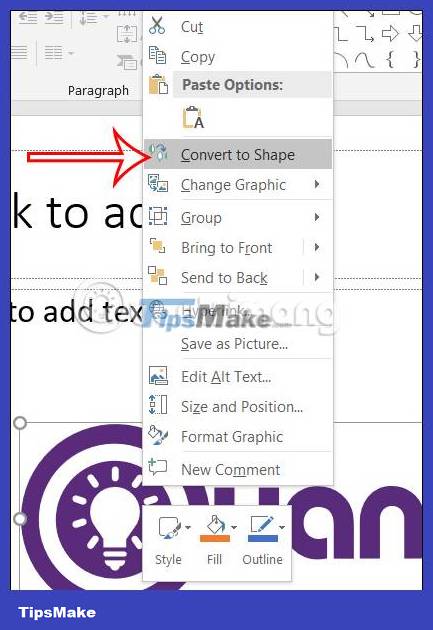
现在显示界面,如下所示,我们单击确定同意转换为形状。
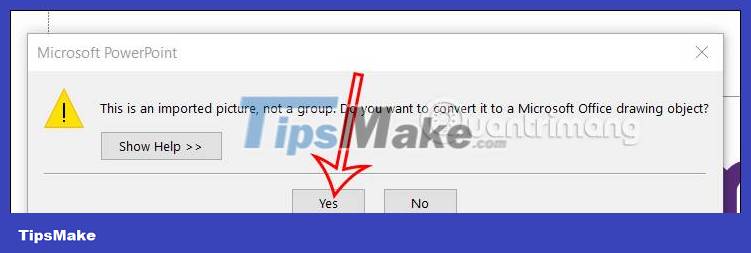
步骤3:
转换为形状后,用户可以将其自定义为自己的喜好。单击形状然后查找,单击格式调整格式。

步骤4:
下一个,点击形状填充然后在下面单击图片如下所示。
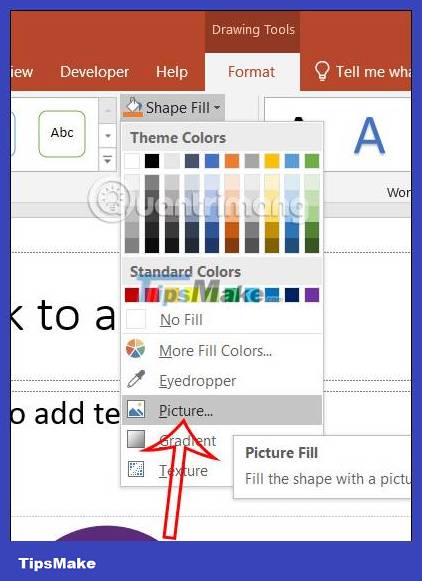
现在,您选择使用背景图像将形状插入PowerPoint。
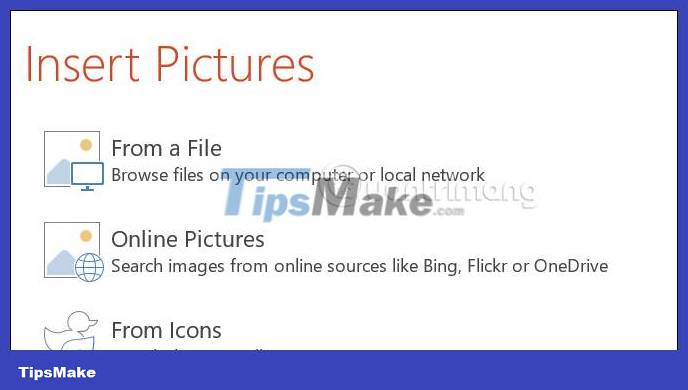
步骤5:
例如,使用计算机的背景图像插入形状,我们单击图像,然后选择插入。
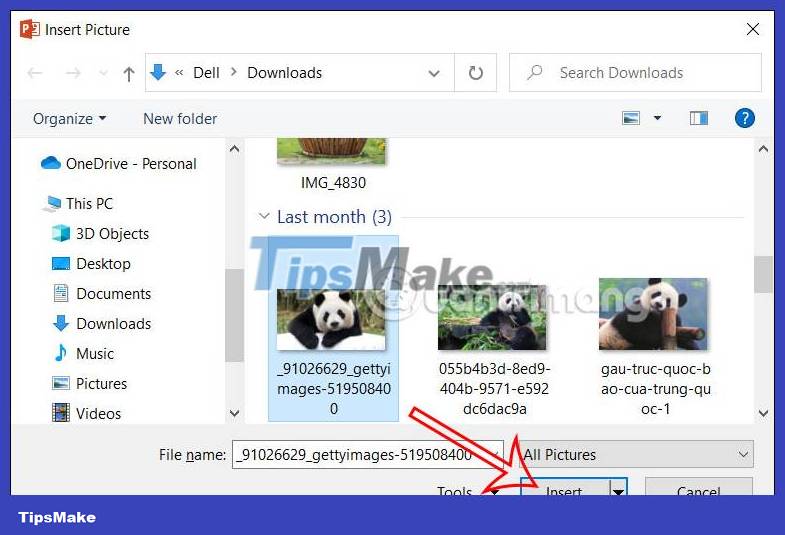
结果,我们将看到以下图像中嵌入的背景图像。
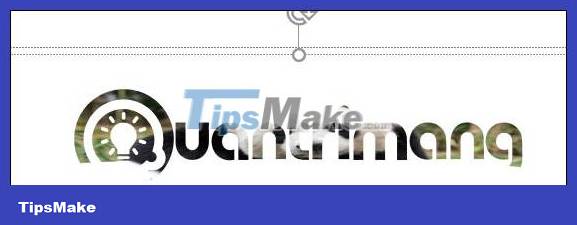
步骤6:
如果您已将多个SVG图像上传到PowerPoint,并希望将背景图像插入这些图像SVG图像,单击1 SVG图像然后按Shift,然后单击剩余的SVG图像。
右键单击图像,然后单击组,然后选择组分组这两个对象。

下一个,切换到形状格式然后将背景图像插入两个图像中。

如果你想分开这两个图像,单击合并的对象,右键单击,然后选择UNGROUP。
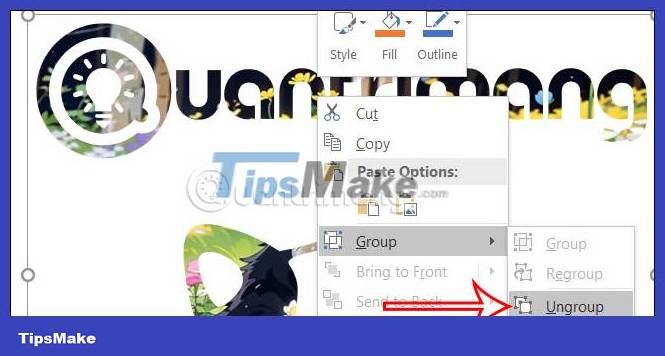
当您分开两个形状时,组合的背景图像将自动调整。

你应该阅读
可能有兴趣
- 如何使用Excel进行屏幕截图非常简单
要进行Excel屏幕截图,您将使用Excel上可用的工具来获取数据表的屏幕截图,甚至在计算机上拍摄屏幕截图将图像插入Excel中。
- 7个最佳的无干扰记笔记应用程序
尽管许多现代笔记应用程序都带来了一些好处,但它们通常包含不必要的功能,并且可能浪费您的时间。
- 11最佳音乐制作和制作软件
随着技术的不断发展,就我们的做法而言,创造音乐变得更加开放。与当天需要四个录音机,一个麦克风和一些设备相反,现在我们可以在计算机上下载一些软件,
- 玩游戏时最佳的4个最佳语音更换软件
许多游戏玩家在玩游戏时使用语音更换软件来捕捉队友,从而创造了“奇怪的”情况。让我们找出答案
- 前7名最有效的USB格式软件2023
格式USB是一种解决USB问题并将USB恢复为默认状态时的方法。以下是当今前7个最佳USB格式软件。
- 在计算机上碎片硬驱动器的十大软件2023
使用一段时间后,计算机的扇区将变得分散。为了解决此问题,您需要使用硬盘驱动器碎片化软件。






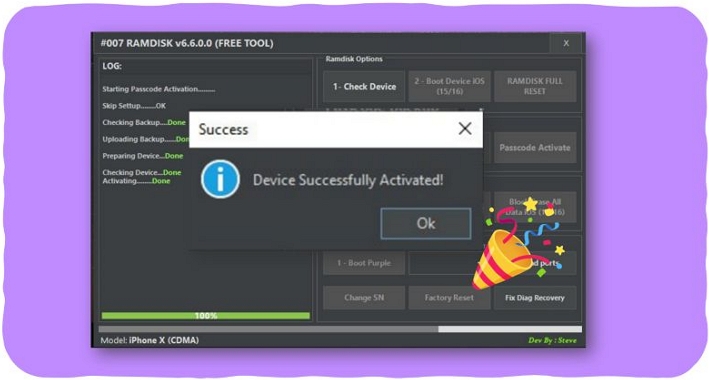

![您不应该在2025年不应该错过的7个iPhone运营商解锁服务[免费服务]](https://ksfboa.com/tech/jacki/wp-content/uploads/cache/2025/05/best-free-iphone-unlocker-doctorsim.jpg)






