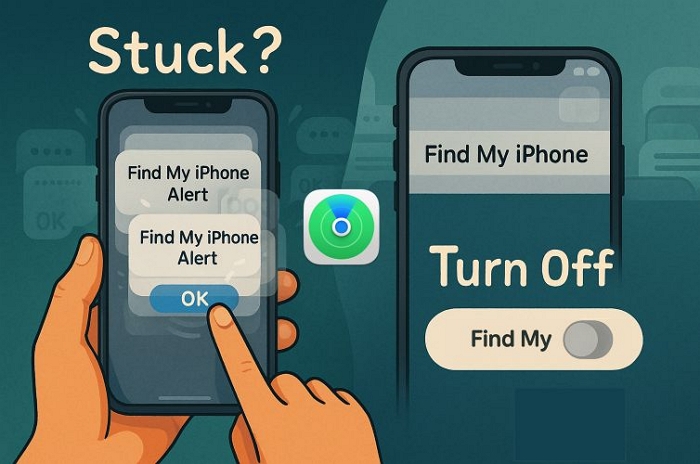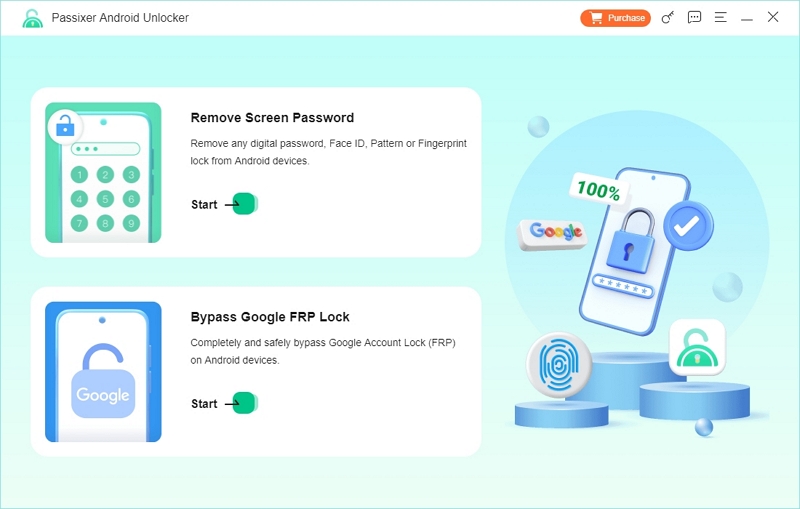使用Hyper-V在Windows 10上运行Linux发行版的说明
计算机上的每个操作系统都将创建一个可用的环境,供用户查看,编辑和运行文件。但是,很少有人有兴趣在一台计算机上使用两个或多个操作系统。如果您想尝试一个新的Linux分销计数器,则可以在电线下使用Hyper-V虚拟化技术,而无需格式化硬盘驱动器或启动双重系统。
- 我应该在Linux中使用哪个发行版?
- Windows 10将哪些Linux发行版放入Windows 10?
根据微软的说法,Hyper-V可在64位版本的Windows Professional,Enterprise和Education以及Windows Home以外的新版本上使用。
让我们学习如何使用Hyper-V在Windows 10上运行任何Linux发行版!
安装Hyper-V
通常,安装Hyper-V的方式非常简单,其中最简单的方法是PowerShell和Windows功能。
对于PowerShell,通过单击开始菜单并打开PowerShell应用程序Powershell。右键单击Windows PowerShell选项,然后选择作为管理员运行。然后在PowerShell中输入以下参数:
启用windowsoptionalfeature -Online -featurename:Microsoft -hyper -v -all
按进入并提示您下载HyperV。您也可以通过键入使用GUI(GUI)下载Hyper VWindows功能进入开始菜单并单击打开或关闭Windows功能选项。
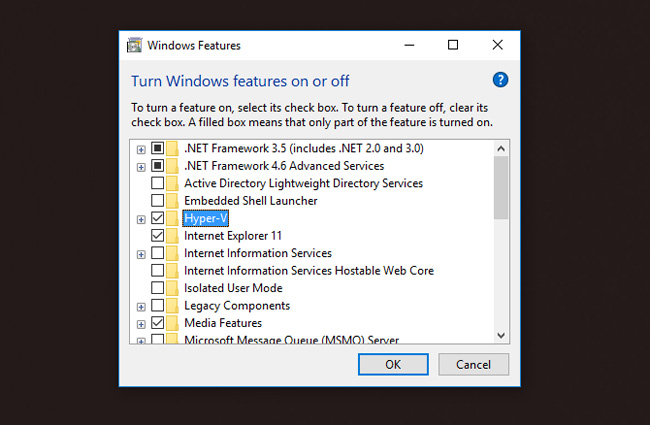
激活超级V选项并选择好的下载。
从Hyper V运行Linux
现在,我们可以首先开设Hyper-V Manager。打开开始菜单并输入超级v查看此选项。
接下来,我们需要从ISO文件创建虚拟机。右键单击名称的参数桌面在窗口的左侧,在Hyper-V Manager下方。选择新>虚拟机。

这将打开虚拟机向导。该向导将指导您完成创建虚拟机的过程。
按照向导的说明,但请注意以下内容:
- 分配内存:您将为虚拟机指定引导RAM的大小。请记住,您的RAM限制决定了虚拟机的整体速度。尝试将虚拟机保持良好的工作状态-4 GB将允许您的虚拟机运行标准应用程序和8 GB运行使用大量机器资源的游戏。为了确保虚拟机平稳运行,请检查该虚拟机的动态内存。
- 连接虚拟硬盘:选择创建虚拟硬盘。使用大小参数,请记住,它包括操作系统大小和文件和程序的附加内存。例如,Windows 10的64位版本约为20 GB。
去安装选项。在此窗口中,选择从可引导CD / DCD-ROM中安装操作系统。接下来,选择图像文件按钮(.ISO)并选择ISO文件通过浏览按钮。

激活并使用虚拟机
现在您已经创建了一个虚拟机,需要激活并打开虚拟机以使用它。
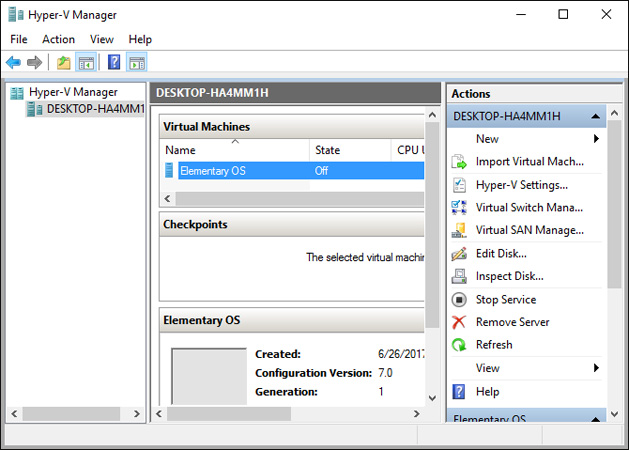
您将在主虚拟机窗口下看到操作系统安装。右键单击虚拟机上,然后选择开始。什么时候状态设置为跑步,您可以启动虚拟机。右键单击运行的计算机并选择连接。这将打开ISO:

像其他操作系统一样安装操作系统。现在,您拥有Linux发行的虚拟机。现在,您可以在安全的环境中尝试Linux发行版。
您最喜欢的虚拟机软件是什么?通过下面评论让我们知道!
你应该阅读
可能有兴趣
- 有效自定义任务栏有效地自定义任务栏的一些提示
任务栏栏是Windows 10以及其他Windows版本中最常用的功能之一。要更好地了解任务栏以及如何自定义Windows 10中的任务栏,请参考以下网络管理员文章。
- 如何在File Explorer Windows 10上修复工作
快速访问区域始终首先在文件资源管理器上打开。但是,如果快速访问速度很慢,它将导致文件资源管理器崩溃。
- 如何优化Windows 10中的Steam下载速度
在Steam上下载游戏时,如果网络很差,则可能需要一整天的时间才能下载游戏。在本文中,我们将向您展示如何提高Steam下载速度。
- 从Windows 10中的Netflix下载电影的说明
最近,Netflix支持在Windows设备上下载电影,因此您可以轻松地在PC或笔记本电脑上观看电影。下面,我们将向您展示如何从Windows 10中的Netflix下载电影。
- 如何在Windows 10上创建透明背景模式
WindowTop是一种具有模糊每个应用程序窗口的工具,该程序在Windows 10计算机上运行。或者,您可以使用Windows上的深色背景接口。
- 9可自定义的“电源”工具Windows 10(续集)
Windows 10是一个出色的操作系统,现在已成为最好的操作系统之一。通常,一个人每天花6到8个小时在计算机上工作,以实现许多不同的目的。因此,是时候使用最强大的“ 10” Windows 10自定义工具自定义Windows 10操作系统了。让我们一起探索它。