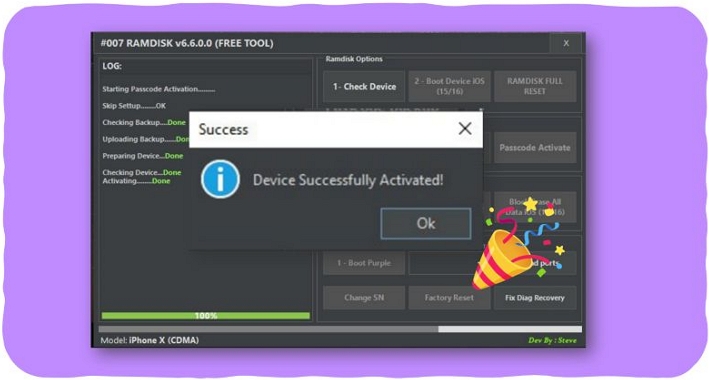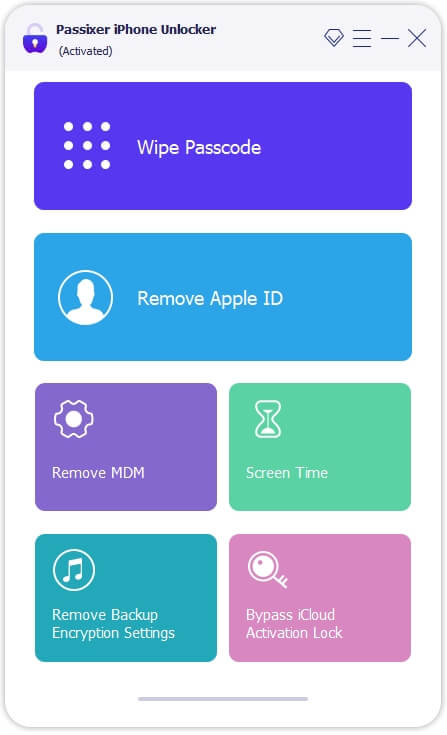提示或帮助您掌握Windows 10上的开始菜单
开始菜单是Windows 10操作系统的亮点之一。特别是,Windows 10上的开始菜单比其他操作系统更可自定义。
在下面的文章中,网络管理员将向您介绍Windows 10上的一些开始菜单自定义提示,请帮助您更快,更有效地自定义开始菜单,从而节省时间。
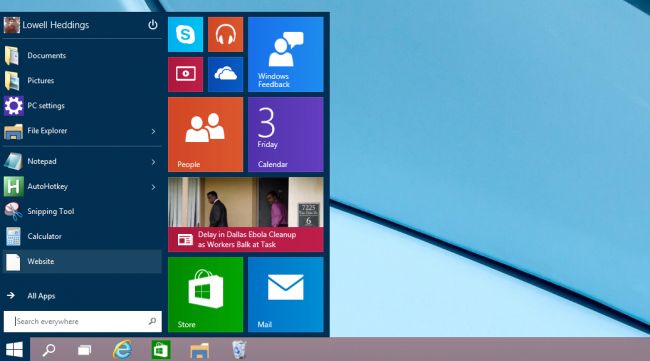
1。调整大小(调整大小)开始菜单
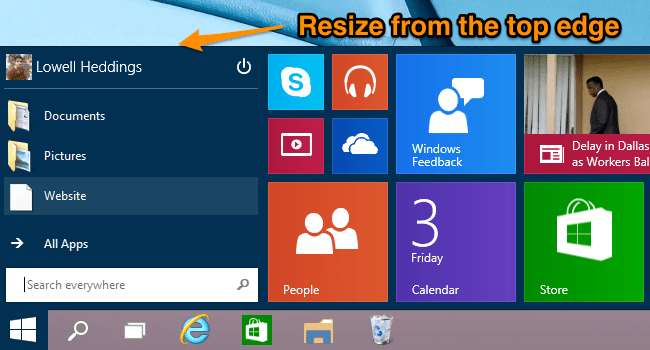
要调整开始菜单的大小,请将鼠标移至开始菜单的顶部边缘,然后拖动以调整开始菜单大小。
在屏幕上,您可以看到实时瓷砖的大小也更改。
2。销(PIN)或UNVING(UNVIN)瓷砖
您可以在Windows 10开始菜单上轻松销钉(PIN)或删除Live Tile(Unvin)PIN。
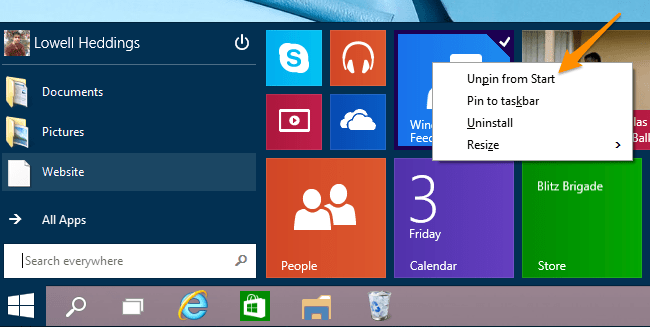
要取消固定,首先右键单击您要取消键并选择的实时瓷砖从开始。
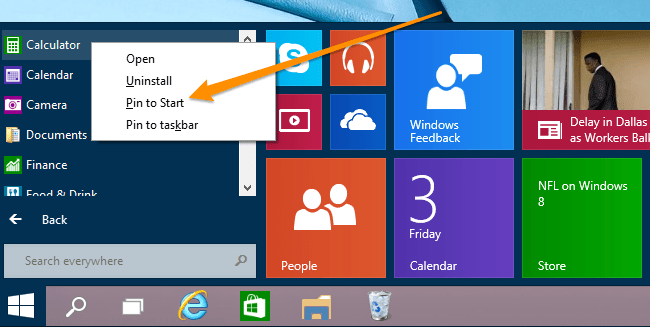
要在开始菜单上固定现场瓷砖,请转到所有应用程序和选择要固定的应用程序(PIN),然后右键单击应用程序,选择引脚开始。
3。调整瓷砖大小
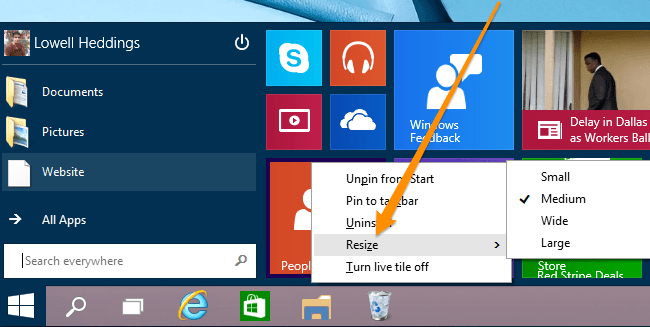
您可以通过右键单击该瓷砖来调整Windows 10启动菜单上的任何瓷砖(Windows),请选择调整大小然后选择您选择的大小。
4。关闭实时瓷砖更新
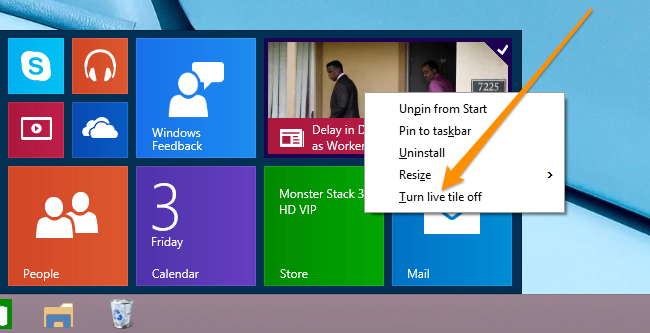
在Windows 10开始菜单上,有时有许多自我更新的应用程序。这是您计算机“消耗电池”的原因之一。但是,您也可以通过转到“开始”菜单,右键单击实时瓷砖并选择选择来关闭这些更新关闭生计。
5。更改颜色开始菜单和任务栏

要更改开始菜单或任务栏颜色,请右键单击“开始”菜单上的任何空间,请选择个性化。
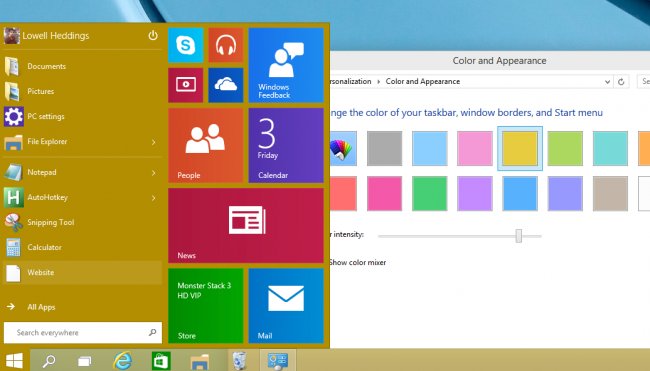
现在,颜色和外观对话框出现,,,,您可以自由选择自己喜欢的颜色来更改“开始”菜单颜色。
6。在开始菜单的左侧添加控制面板和特殊快捷方式
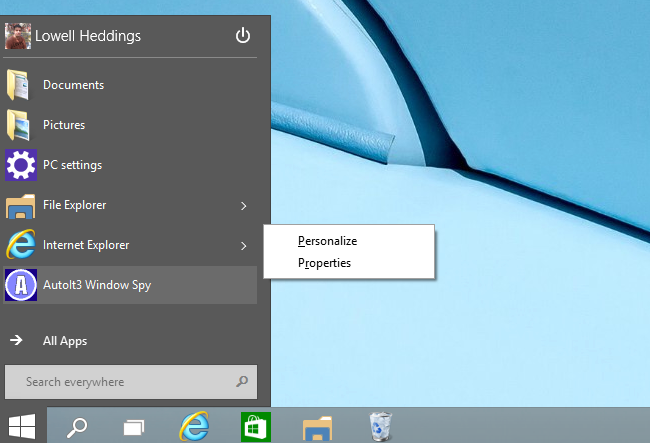
您可以通过右键单击“开始”菜单上的任何空格,然后选择选择,然后选择“控制面板”和特殊的快捷方式特性。
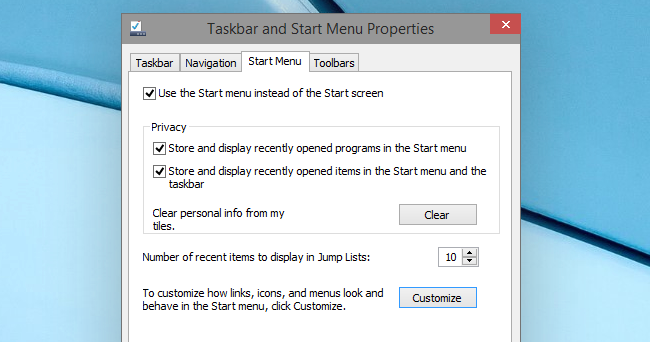
在屏幕上出现任务栏并启动菜单属性窗口,单击您的鼠标开始菜单选项卡,然后单击定制。
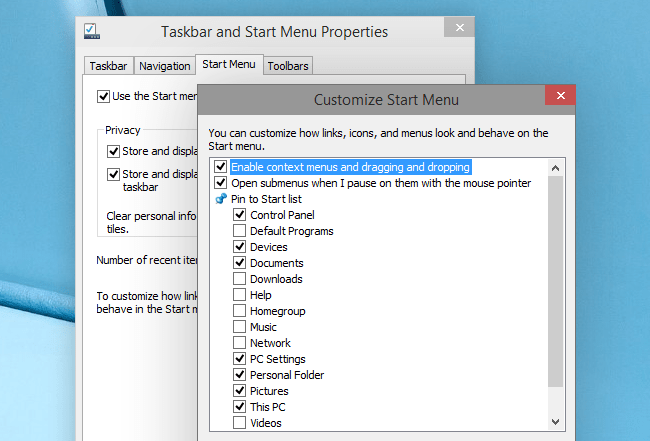
屏幕上出现“自定义开始菜单”窗口。在此窗口中,您可以选择要在开始菜单上添加的任何项目。检查控制面板项目将其添加到“开始”菜单中。
7。固定开始菜单左侧的任何应用程序
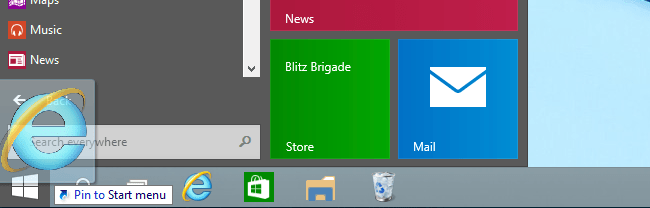
要将任何应用程序固定在开始菜单的左侧,请按住应用程序快捷方式到开始按钮。在屏幕上,您会看到“引脚开始菜单”工具提示消息。
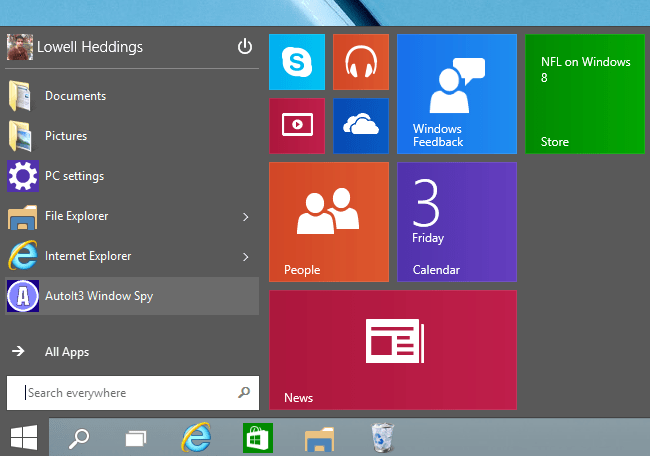
您可以随意安排刚刚固定在顶部或开始菜单下的应用程序。
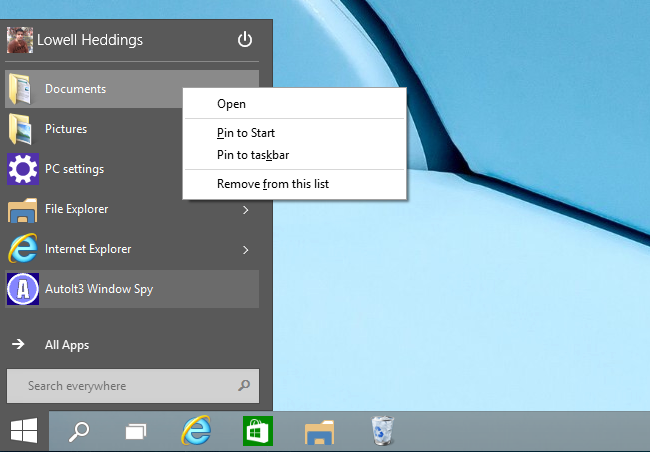
此外,您可以通过右键单击应用程序并选择所需的任何应用程序从此列表中删除。
8。删除所有现场瓷砖
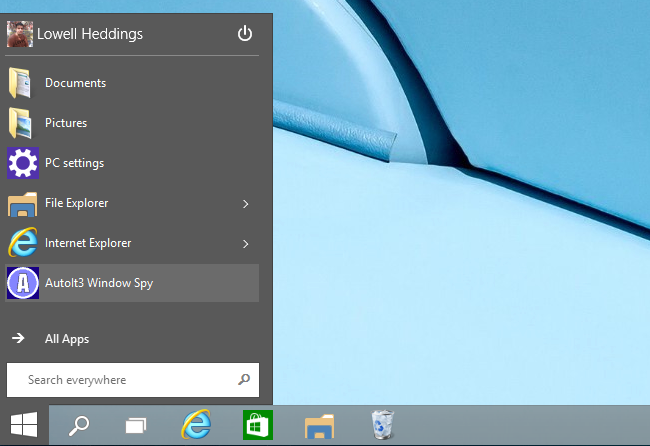
Windows 10开始菜单上最好的自定义提示之一是您可以删除所有实时瓷砖。
您只需要在开始菜单上删除PIN(UNPIN)所有实时瓷砖,然后调整开始菜单的大小。现在,在屏幕上,您将看到新的开始菜单与Windows 7上的“开始”菜单非常相似。
您可以参考以下一些文章:
-
10个动画说明了Windows 10上最出色的功能
-
有效自定义任务栏的提示有效地自定义任务栏
-
在Windows 10上轻松启动命令提示
祝你好运!
你应该阅读
可能有兴趣
- Windows 7,8如何自动升级到Windows 10?
对于Windows 7和Windows 8用户,如果Windows 10有资格升级Windows 10,将收到通知,以升级系统托盘中的Windows 10。但是,如果您不想使用Windows 10,仍然可以阻止Windows 7和8升级到Windows 10。
- 在Windows 7/8/10上使用SYSPREP的说明
系统制备(也称为Sysprep)是一种工具,它允许您同时与其他部署工具一起用于不同的目的。
- 在桌面Windows 7、8、10上隐藏或删除回收箱图标的说明
回收箱是存储您从计算机中删除的数据的地方。也许由于某种原因,您想从桌面隐藏或删除回收箱图标,您可以在以下网络管理员文章中参考步骤。
- 在Windows 10上自动隐藏任务栏的提示
当您将鼠标移至任务栏时,当您没有设置鼠标时,它将显示所有功能为默认值,如果您移动鼠标,则任务栏将自动隐藏。
- 将选项添加到Windows 8中的右键单击菜单
使用Windows 8及以上的版本,Microsoft通过在右键单击菜单中集成的MOUNT选项协助用户使用ISO和IMG文件包,而无需虚拟驱动器创建软件。但是,由于某种原因,此选项可能不会出现在您的计算机上。但是请放心,我们将向您展示如何在下面的文章中添加此功能。请看看。
- 您的Windows 10计算机有病毒,这是一个修复
当恶意代码安装在您的计算机上时,它们可以快速控制您的计算机并造成极严重的错误。即使是您下载和安装的防病毒软件,也可能是假软件,可能会损害您的计算机。