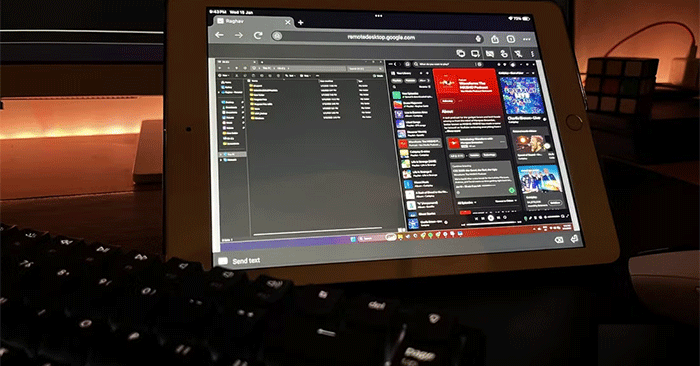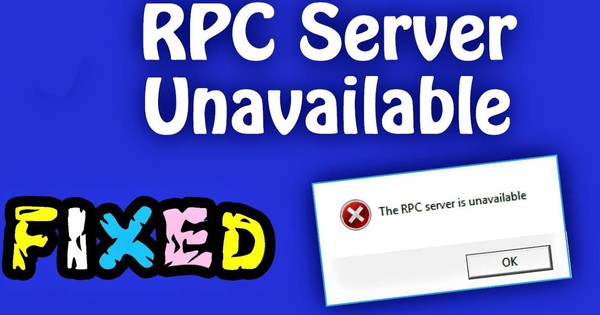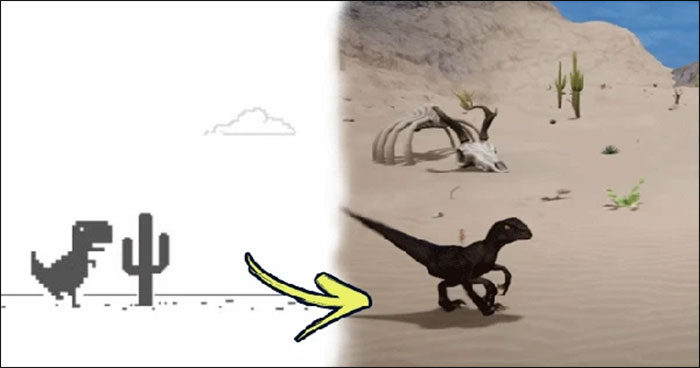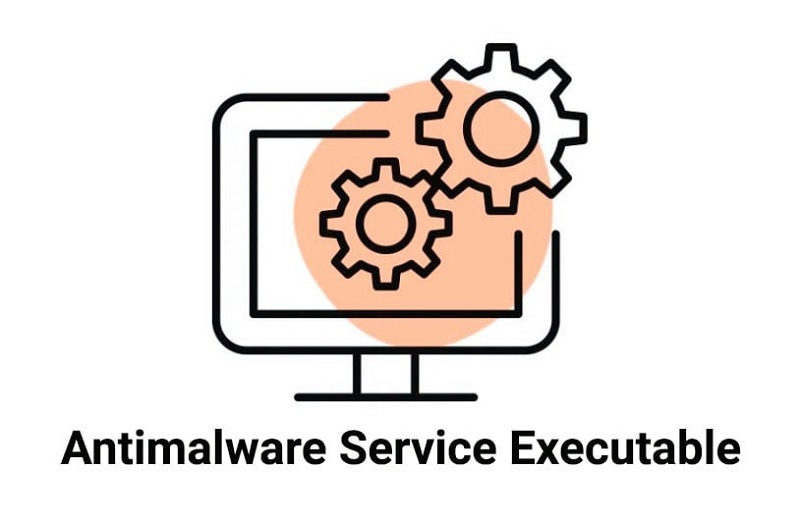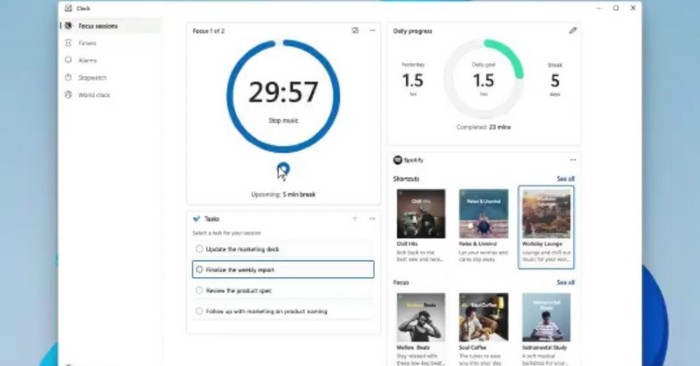當Google鏡頭可作為獨立應用程序提供時,如果您想在設備上的現有照片上使用它們,仍然可以在Google照片中訪問其功能。
當Google鏡頭可作為獨立應用程序提供時,如果您想在設備上的現有照片上使用它們,仍然可以在Google照片中訪問其功能。今天的文章將向您展示如何在Google Photos應用程序中使用Google鏡頭翻譯文本,識別對像等。
如何在Google照片中復制,搜索,收聽和翻譯文本
無論您是使用Google照片的iOS或Android版本,都可以按照以下步驟翻譯文本,從圖像中復製文本,收聽文本,甚至在Google上查找:
- 獲取Google照片| (免費,訂閱)
- 在iPhone或Android設備上打開Google Photos應用程序。
- 選擇要使用Google鏡頭的文字的照片。
- 點擊鏡片選項在底部。然後,Google Lens將分析照片並為您提供相關信息。
- 現在,點擊以突出顯示圖像上的任何文本,以在底部菜單中揭示可用操作。您可以將文本持有人移動以選擇更多文本,並根據您的尋找,可以點擊複製文字,,,,搜尋,,,,聽, 或者翻譯按鈕以獲取所需的信息。
 如何在Android和iPhone圖片的Google照片中使用Google鏡頭功能1
如何在Android和iPhone圖片的Google照片中使用Google鏡頭功能1
如何在Google照片上的圖像中搜索任何項目或對象
如果您需要有關車輛,位置,地標,產品或手機上保存的圖像中的任何物品的更多信息,則這些步驟本質上是相同的。但是,您需要以不同的方式進行操作。這是您需要做的:
在Google Photos應用程序中打開感興趣的圖像。點擊鏡片在底部菜單中的選項,並等待應用程序分析照片。
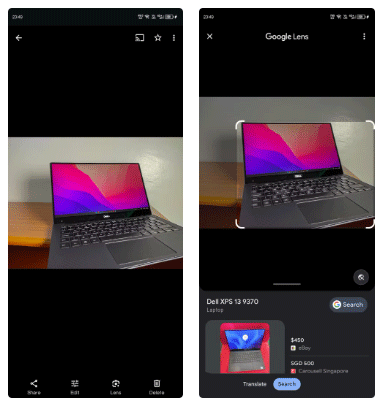 如何在Android和iPhone圖片2中使用Google鏡頭功能2
如何在Android和iPhone圖片2中使用Google鏡頭功能2
如果圖像包含一個對像或項目,則將自動選擇該對像或項目,並且相關搜索結果將出現在底部。您可以滾動以查找更多結果並點擊以打開所需的結果。但是,如果有多個對象,則需要點擊每個特定對像以獲取其個人信息。
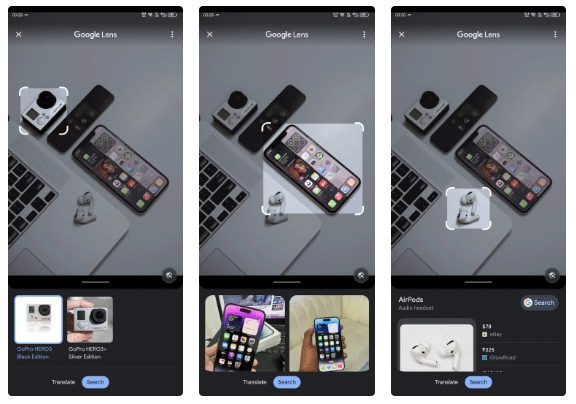 如何在Android和iPhone圖片3中使用Google鏡頭功能3
如何在Android和iPhone圖片3中使用Google鏡頭功能3
要獲得更準確的結果,請調整標記以僅覆蓋要搜索的對象。
Google照片使訪問Google鏡頭功能變得容易
借助Google Photos應用程序中內置的Google鏡頭功能,您可以在照片中了解有關文本,對象和場景的更多信息,並在不離開應用程序的情況下對它們採取行動。更好的是,它易於使用和免費訪問每個人。