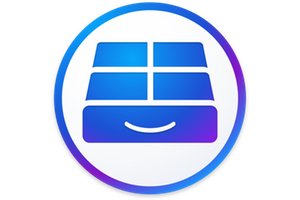如果您的 MacBook、iMac、Mac mini 或 MacPro 未列出與 macOS Mojave (10.14) 相容的 Mac 列表,特別是因為 Metal 2 無法在 2012 年之前的 Mac 圖形晶片上運行,請注意,由於非官方的“,仍然可以繞過這個問題並在不相容的 Mac 上安裝 macOS Mojave”適用於不支援的 Mac 的 macOS Mojave 修補程式工具」。該項目仍然存在一些操作異常,我們將在下面看到(WiFi、AMD Radeon HD 5xxx/6xxx 系列顯示卡加速等),但總體而言,對於高級用戶或“hackintosh”粉絲來說,它運行得很好。如果您不想學習本教程,您沒有修補匠的靈魂,並且您的 Mac 不支援 Mojave,請知道您也可以使用 Parallels Desktop (VM) 安裝 macOS Mojave。如果您的 Mac 與 Mojave 100% 相容,請按照我們的指南操作安裝 macOS Mojave (10.14):4 種方法。
在不支援的 Mac 上安裝 macOS Mojave:我的 Mac 可以修補嗎?
能夠受益於 macOS Mojave (10.14)「功能補丁」的 Mac 如下:
2008 年初的 Mac Pro、iMac、或 MacBook Pro:
– MacPro3,1
– MacPro4,1
– iMac8,1
– iMac9,1
– iMac10,x
– iMac11,x
– iMac12,x
– MacBookPro4,1
– MacBookPro5,x
– MacBookPro6,x
– MacBookPro7,1
– MacBookPro8,x
2008 年底的 MacBook Air 或鋁製一體成型 MacBook :
– MacBookAir2,1
– MacBookAir3,x
– MacBookAir4,x
– MacBook5,1
2009 年初的 Mac Mini 或白色 MacBook :
– Macmini3,1
– Macmini4,1
– Macmini5,x
– MacBook5,2
– MacBook6,1
– MacBook7,1
2008 年初 et Xserve :
– Xserve2,1
– Xserve3,1
要了解您的 Mac 現在是否可以支援 macOS Mojave,您必須了解您的 Mac 的特性或使用該工具麥克追蹤器誰將為您提供所有資訊。因此,您必須按鍵盤上的 alt(⌥) 鍵,然後按一下 Apple 選單 和系統資訊…然後您將轉到「硬體」標籤,即「型號識別碼」行。在我們的範例中,它是 iMac 12.2(iMac 27,2011 年中)。它確實在可以“打補丁”的 Mac 列表中!
在不相容的 Mac 上安裝 macOS Mojave:先決條件
你需要快速 USB 隨身碟至少 16 GB,macOS Mojave 補丁。您還必須檢查您的 WiFi 晶片是否受支援。再次按下鍵盤上的 alt(⌥) 鍵,然後按一下 Apple 選單 和系統資訊...,然後在網路、Wi-Fi、介面標籤 (en1) 下檢查晶片組類型別這樣其中之一:
–(0x14E4,0x8C)
–(0x14E4,0x9D)
–(0x14E4,0x87)
–(0x14E4,0x88)
–(0x14E4,0x8B)
–(0x14E4,0x89)
–(0x14E4,0x90)
因此,在我們的範例中(0x168C,0x9A),WiFi 將正常運作。
在不相容的 Mac 上安裝 macOS Mojave:建立可啟動 USB 隨身碟
格式化 USB 隨身碟
插入 USB 隨身碟並從「應用程式和實用程式」資料夾啟動 Mac 磁碟實用程式。我們現在必須macOS 下格式化您的金鑰採用「macOS 擴充(日誌式)」格式。選擇金鑰,為其命名(Mojave 或其他),然後按一下「刪除」按鈕(因此所有存在的資料將永久刪除)。
下載 macOS 莫哈維
由於您的Mac 本身不相容於macOS Mojave,因此您將無法從App Store 下載Apple 作業系統...啟動macOS Mojave Patcher 並前往「工具」下拉選單,然後前往「下載」子選單macOS Mojave... 「最終會得到完整的安裝檔。
建立 macOS Mojave 可啟動 USB 隨身碟
在 macOS Mojave Patcher 下,現在選擇您剛剛在「磁碟區」中格式化的 USB 隨身碟。透過點擊 macOS Mojave 圖示來指示 Finder 的「應用程式」資料夾中的安裝檔案的位置。然後點擊“開始操作”按鈕建立“修補啟動金鑰”並提供管理員密碼。
操作結束時,如果一切順利,您將能夠在螢幕左下角看到“完成”。關閉該實用程式並保留 USB 碟的插入狀態。
啟動到啟動鍵並開始安裝
現在您必須從 USB 隨身碟啟動才能創建全新安裝 macOS Mojave (10.14)。換句話說,您必須重新啟動 Mac 並按住鍵盤上的 alt⌥ 鍵。然後您將選擇從 USB 隨身碟(通常為橘色)啟動。
那麼,就需要格式化 Mac 的主磁碟機如我們的教程中所示或安裝程式 macOS 和雙啟動或者在外部磁碟機上安裝 macOS。如果您還沒有這樣做,還有時間建立 Mac 的 Time Machine 備份因為主盤上的所有資料都會被刪除!
安裝結束後,您可以從可啟動 USB 隨身碟再次重新啟動。這次您將選擇 macOS 安裝後選單。
使用 macOS Mojave Patcher,您將指定 Mac 的型號 (iMac 12.2)。有用的框將被自動選取。您將在「選擇磁碟區」中指示安裝 macOS Mojave 的分割區。最後,您將點擊“補丁”按鈕來完成安裝。
一旦組件被修補,您將能夠閱讀完整的內容!
您所要做的就是重新啟動 Mac 並完成安裝。從這張截圖中您可以看到,我們的 2011 年 iMac 現在支援 macOS Mojave (10.14)!