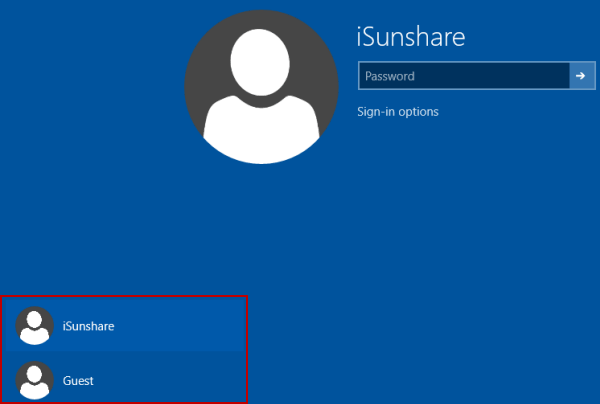计算机提示:如何使用Xbox游戏栏录制Windows 11屏幕视频
Xbox游戏栏对于在内置的Windows 11上进行屏幕录制是一种非常有用的解决方案。但是,Xbox Game Bar在与文件资源管理器进行交互时没有用于用户操作的屏幕录制功能。
但是,该软件仍然可以满足大多数任务,并且用户需求非常好,尤其是当您想在计算机上录制游戏或错误时。
如何录制Windows 11屏幕视频
到记录Windows 11屏幕,读者执行以下步骤:
步骤1:打开Xbox游戏栏应用程序从“ File Explorer文件管理器”或“开始”菜单中。
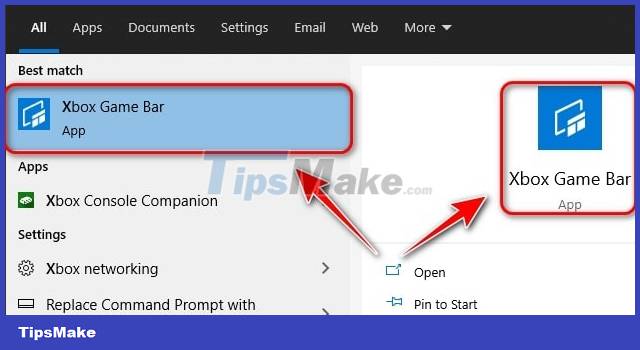
步骤2:接下来,使用Xbox Game Bar的工具栏激活Windows + G钥匙组合,然后单击“捕获“工具栏上的按钮打开。
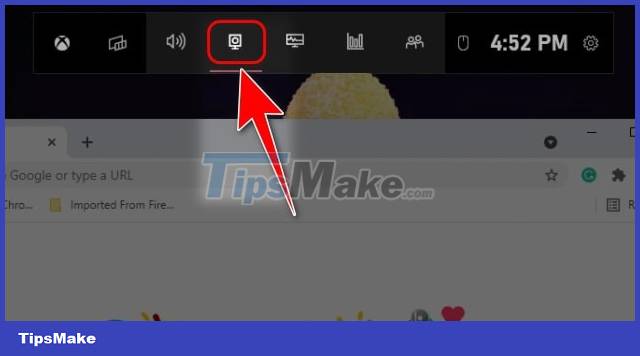
步骤3:您可以选择在屏幕录制过程中使用录制功能,或者单击“麦克风“捕获菜单中的按钮或使用Windows + Alt + M关键组合。
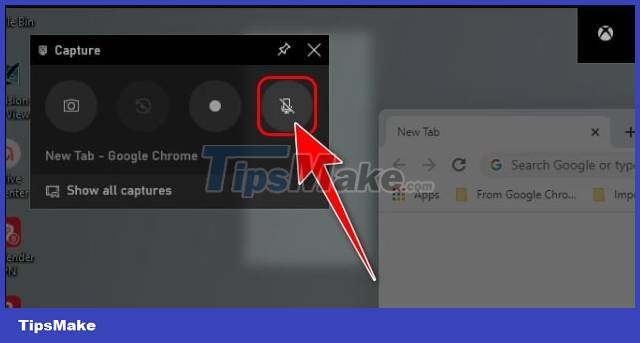
步骤4:设置麦克风后,单击“”开始录制“捕获菜单中的按钮或使用Windows + Alt + R键组合以启动或停止屏幕记录。

在Windows 11屏幕录制过程中,捕获状态面板将被最小化并显示在计算机屏幕的右上角。
步骤5:要结束屏幕录制过程时,请单击“”录制按钮“捕获状态工具栏中的按钮或使用Windows + Alt + R关键组合。

步骤6:屏幕视频录制停止后,已成功保存在计算机上的视频通知窗口。单击图像所示的图标,以查看Xbox Game Bar制作的屏幕录制视频列表。
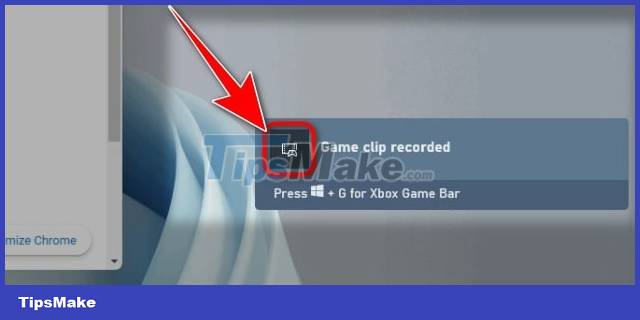
或者您也可以单击显示所有捕获捕获工具栏中的按钮以打开Xbox游戏栏的画廊视图(集合)接口。
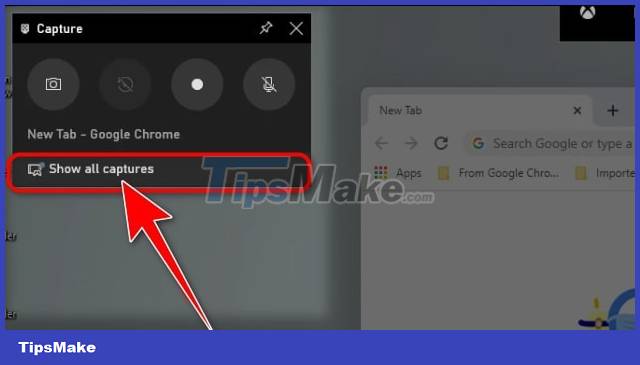
步骤7:在画廊视图窗口中,您可以通过单击播放按钮来预览屏幕录制视频。您还可以通过卷图标调整视频的音量,并通过单击“铸件”按钮通过另一个屏幕播放视频。
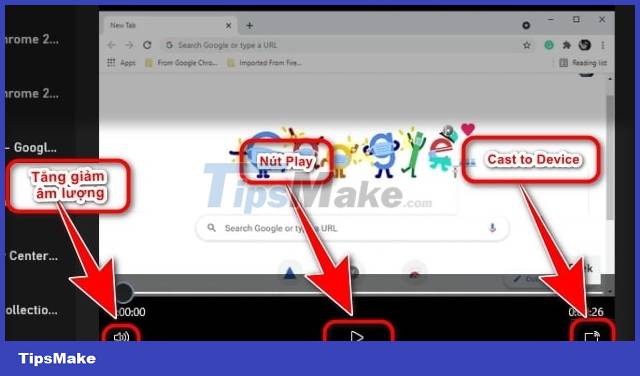
步骤8:要更改屏幕录制视频文件的名称,请单击“编辑“在视频预览框架下方的按钮。其他信息,例如录制视频的日期,记录的应用程序名称以及视频文件大小也直接显示在下方。
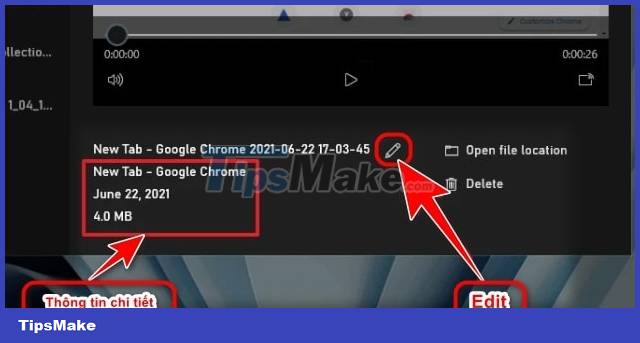
步骤9:要知道在哪里保存视频在计算机上,请单击“打开文件位置”选项或单击屏幕录制视频删除选项。
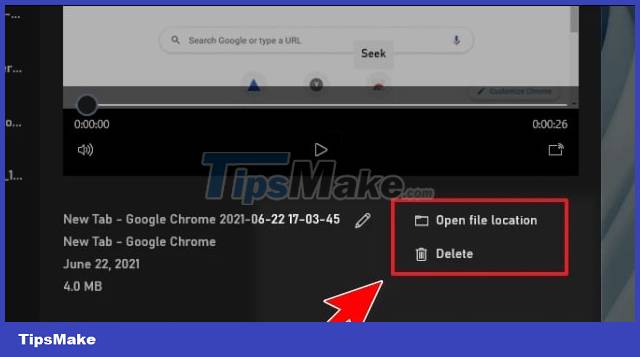
此外,人们还可以使用Xbox Game Bar工具进行Windows 11计算机的屏幕截图:
以上是到达的步骤记录Windows 11与Xbox游戏栏应用程序的计算机屏幕视频。此外,如果您发现它比Xbox Game Bar更容易,使用更方便,还可以使用某些第三方屏幕录制软件。
你应该阅读
可能有兴趣
- 如何在计算机和笔记本电脑上幽灵Windows 11
使用Onekey Ghost或USB启动软件是帮助我们快速有效地在计算机上帮助我们的Ghost Windows 11的方法,而不是等待Win 11的安装花费时间,许多操作,Ghost Win 11将为其他事情节省很多时间。
- Windows 11上触摸板手势的基本指南
除了熟悉之外,许多人认为鼠标更精确,更易于控制。但是,当今大多数笔记本电脑都有精确的触摸板,可以支持先进的触摸板手势。
- 如何关闭Windows 11上的动画
Windows 11的动态效果使您的计算机看起来更漂亮和独特,但是对于低配置机,这些动画会减慢您的计算机。因此,关闭Windows 11上的动画将有助于您的计算机更快,更顺畅。
- 在Windows 11上关闭启动声音的说明
您对Windows 11上的启动声音感到无聊,想将其关闭,但不知道如何?因此,让我们与Taimienphi一起学习如何通过下面的文章在Windows 11上关闭启动声音。
- 如何设置Windows 11计算机密码
为了保护并防止未经授权访问陌生人对计算机上的个人信息和数据的访问,如果您想知道如何在Windows 11计算机上设置密码,则需要设置密码。让我们和Taimienphi一起做。
- 3如何更改Windows 11密码
更改Windows 11密码,以确保其他用户无法访问您存储在设备上的重要个人数据。如果您不知道如何更改Windows 11计算机密码,读者可以参考以下Tipsmake文章。







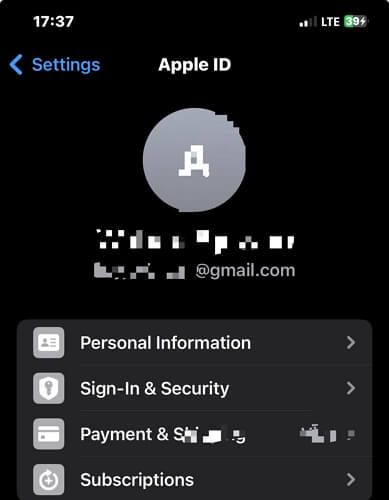


![[6个解决方案]您的Apple ID不活动吗?](https://ksfboa.com/tech/jacki/wp-content/uploads/cache/2025/05/verification-failed-apple-id-is-not-active.jpg)