如何使用Sizer调整Windows的大小
为了最大程度地减少或放大窗口上的窗口大小,我们立即使用界面上的图标。但是,您将无法选择窗口会缩小到系统默认尺寸的大小。如果是这样,用户可以安装Sizer工具,以在Windows上的窗口大小中添加更多自定义化。
您只需要选择所需的尺寸,然后拖放窗口即可。此外,我们还可以使用该工具来调整标准Facebook封面图像的大小或编辑头像。以下文章将指导您如何在Windows上使用Sizer工具。
- 调整Windows 10中的图标大小
- 如何在Windows上调整桌面图标大小?
- 如何更改计算机和笔记本电脑上的屏幕分辨率
添加尺寸以调整Windows Windows的说明
步骤1:
请访问下面的链接以下载用于计算机的Sizer工具。还将有一个MSI安装版本或便携式文件ZIP版本。您选择要安装的2个软件中的1个。
- https://www.brianapps.net/sizer4/
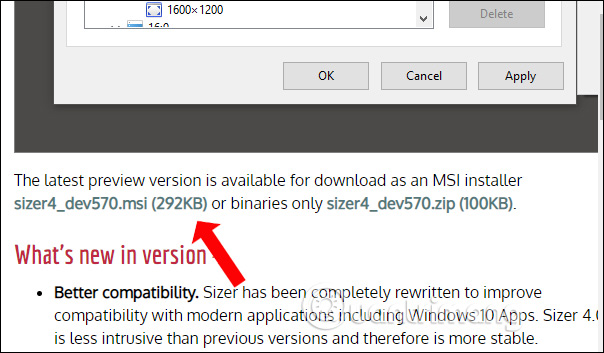
步骤2:
安装完成后,工具图标将显示在系统托盘中。右键单击图标并选择配置sizer。配置它。

步骤3:
在工具的主要接口中,第一个选项卡菜单将包含不同的尺寸供您选择。尺寸分为帧速率,例如4:3、16:10或YouTube纵横比。
如果要添加新尺寸,请单击添加尺寸按钮。
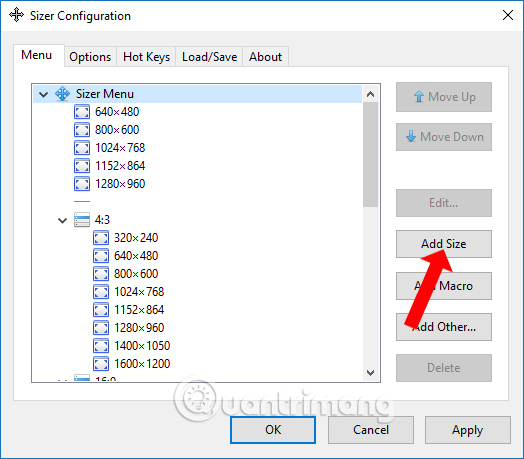
显示Sizer菜单条目接口。你在这里输入高度尺寸宽度和高度的宽度。命名说明中的大小,您可以输入显示的大小名称,然后单击“确定”。
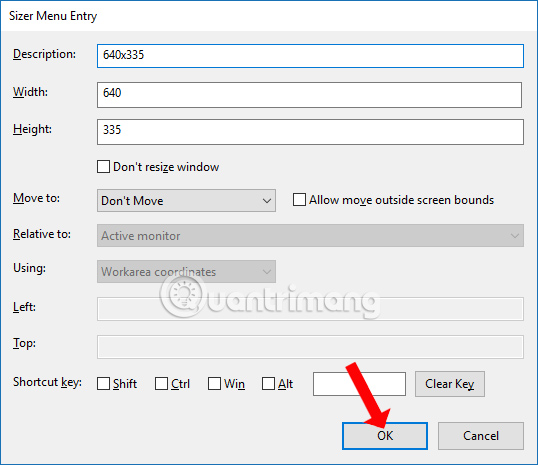
步骤4:
结果将看到在接口顶部显示的新尺寸。
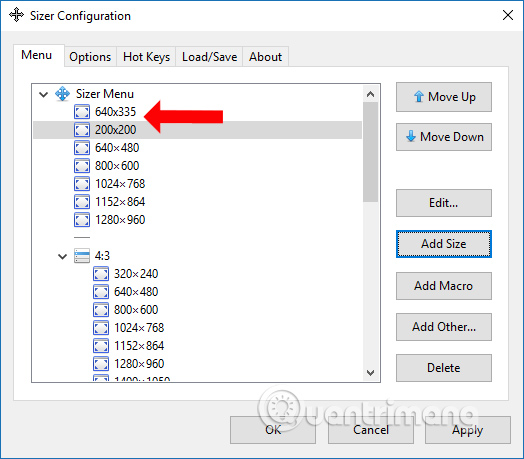
步骤5:
单击选项将更改为屏幕尺寸的选项。这Sizer菜单快捷键部分将有一个快捷方式打开窗口以调整窗口的大小。
默认情况下,当前正在使用的快捷方式是Ctrl + Win + Z.只要方便使用,我们就可以将Z键或切换到Shift或Alt键。单击确定以保存。

步骤6:
打开要调整大小的任何Windows 10应用程序窗口,然后按键组合以打开Sizer大小菜单。这将显示大小列表框架。用户n点击大小,立即应用于打开的窗口。

仅使用一个键组合,您可以为Windows上打开的应用程序窗口选择不同的尺寸。 Sizer工具将根据所选尺寸快速更改大小。但是,请记住,具有固定窗口尺寸的应用程序不能使用Sizer更改。
查看更多:
- 如何更改Windows 10上的字体尺寸
- 在Windows 10系列中调整图像大小的说明
- 如何更改Windows中的鼠标设置
祝大家成功!
你应该阅读
可能有兴趣
- 如何使用简单的加密器在Windows上加密文件
简单加密器是一个文件加密应用程序,Windows上的内容是AES 256位标准。
- 邀请下载并体验新发布的激动人心的7个Android和iOS应用程序
这是App Store和Google Play商店添加的最吸引人和最免费的应用程序。请下载并体验。
- 远程控制Kodia的8种最佳方法
您需要远程控制Kodi,但对默认遥控选项不满意?从远处控制Kodi的许多替代选择。考虑可用的解决方案,因此您可以找到自己远程控制Kodi的最佳方法。
- 3个应用程序可帮助孩子在Windows 10上免费学习数学
以下是3个有趣的数学学习应用程序,Windows 10上的幼儿科学演示。儿童将可以通过与学校完全不同的小型,有趣的迷你游戏访问数学。对这个主题更容易接受和感兴趣。
- 如何将日期过滤器添加到Windows上的文件
智能复制工具将为文件创建日期过滤器,使用户能够执行快速操作。
- 享有声望的快餐,快餐交付申请
这里有4种知名的快餐,许多人选择和使用的快餐店。


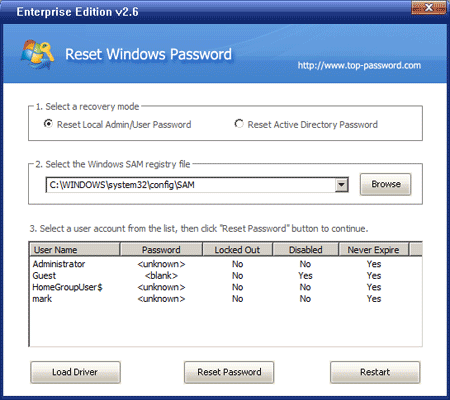
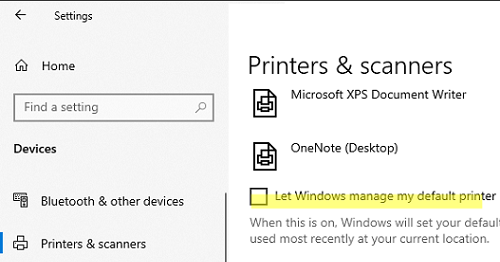


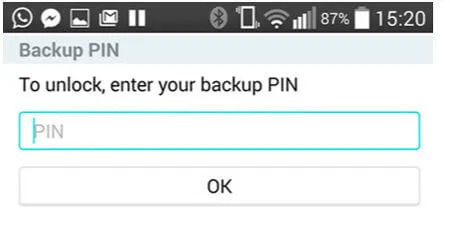
![[固定] face ID和密码不在iPhone上的设置中](https://ksfboa.com/tech/jacki/wp-content/uploads/cache/2025/05/face-id-and-passcode-not-in-settings.webp.webp)




