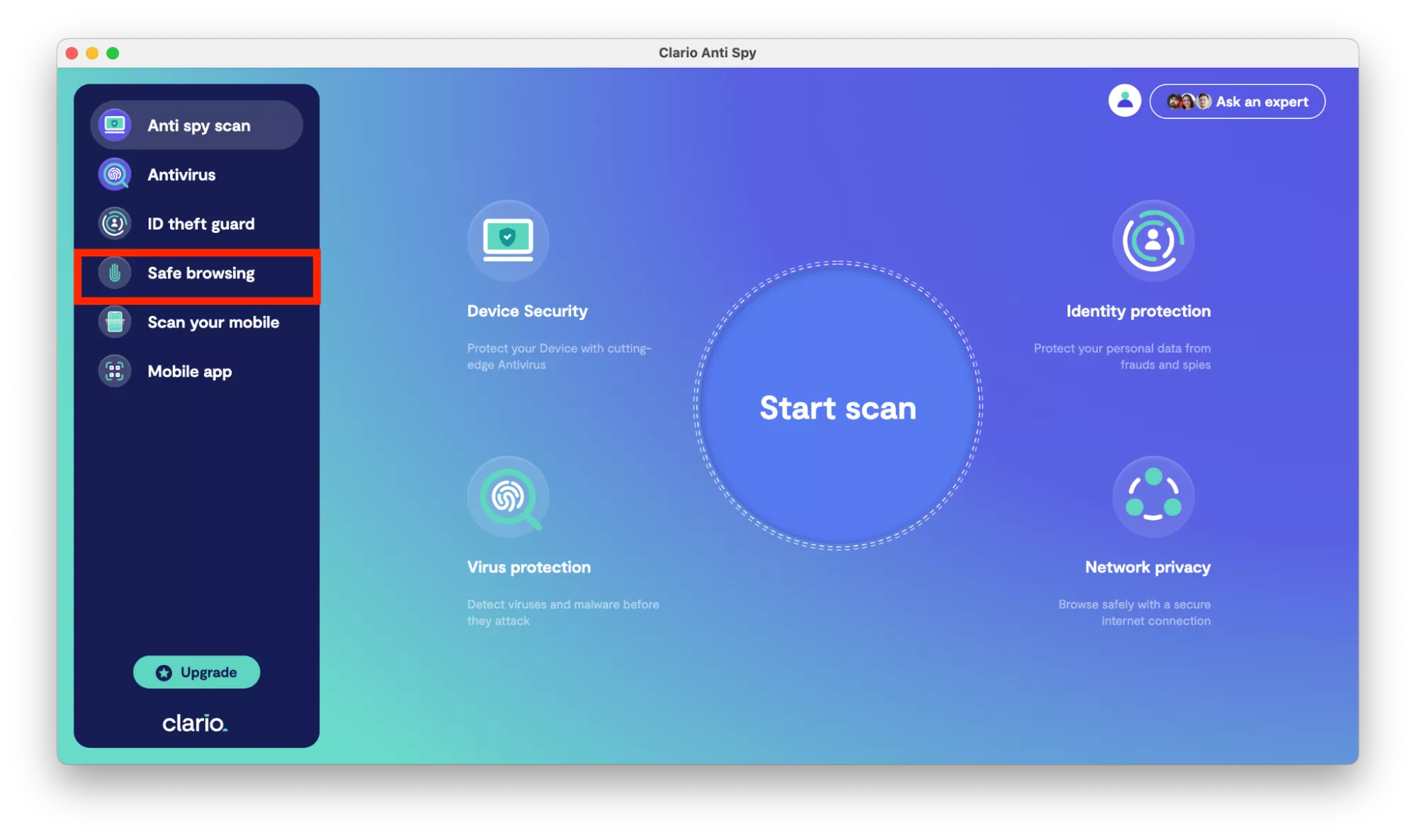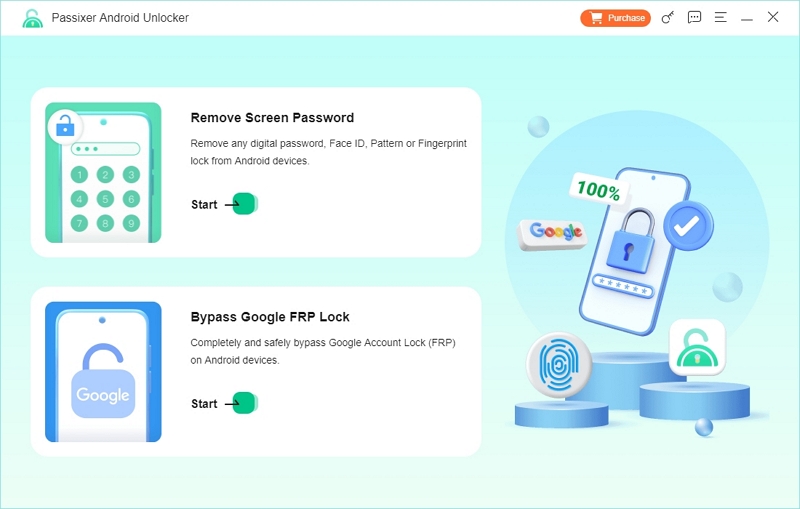了解Mac上的活动监视器
Mac上的活动监视器等效于Windows上的任务管理器。活动监视器将实时显示系统上使用的各种资源,包括流程,磁盘活动,内存使用等,为用户提供有关Mac上发生的情况的全景视图。
今天的文章将向您展示如何使用活动监视器。您还将了解CPU,RAM和磁盘性能如何随着时间的推移影响MAC性能。
什么是活动监视器?如何使用此工具?
- 如何在Mac上打开活动监视器
- 活动监视器的基础知识
- 使用活动监视器监视CPU
- 按%CPU列出流程
- 摆脱异常过程
- 活动监视器中的标签内存
- 检查Mac是否需要更多RAM
- 请参阅缓存的文件
- 交换和压缩
- 考虑在活动监视器中使用能量
- 能量控制面板的含义
- 活动监视器的磁盘控制面板
- 磁盘控制面板的含义
- 在活动监视器中使用网络选项卡
- 网络仪表板的含义
- 创建系统诊断报告
如何在Mac上打开活动监视器
活动监视器应用在应用>实用程序。导航到此文件夹,然后双击图标以启动应用程序。
但是,您可以使用Spotlight搜索引擎更快地访问此应用程序(或任何MAC应用程序)。按CMD +空间打开聚光灯。然后输入应用程序名称的前几个字母,然后按返回。

您可以在码头中固定活动监视器,以便于使用。右键单击应用程序图标并选择选项>保持在码头。您甚至可以从码头跟踪重要参数。选择查看>码头图标并选择显示CPU用法或者显示CPU历史记录。
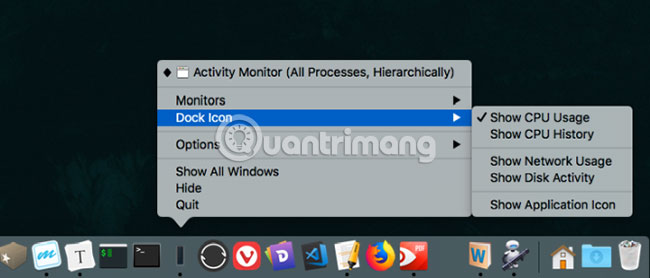
活动监视器的基础知识
应用程序的主窗口是重要的过程监视器。此窗口同时显示打开的应用程序列表和系统过程。除了运行MACOS所需的系统级进程外,一些应用程序易于识别。
单击顶部的列标题,以上升或降序顺序排列过程。在右上角,搜索过滤器框使您可以搜索特定的过程。
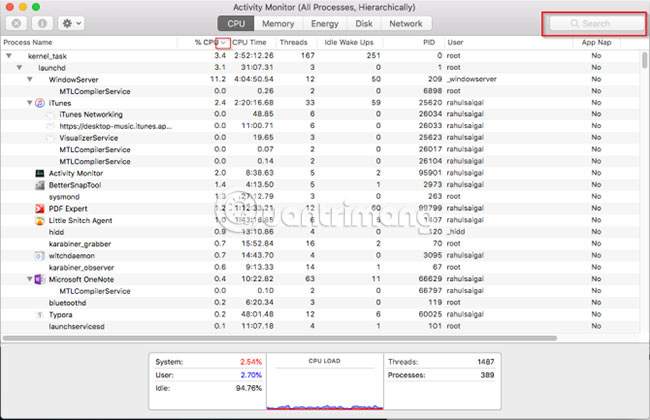
窗口顶部的5个类别选项卡(CPU,记忆,能量,磁盘和网络)专注于特定的数据类型。它们是监视主系统并提供有价值的信息以进行故障排除目的的指标。每个面板随着时间的推移显示实时统计信息和资源使用图表。
默认情况下,活动监视器仅显示当前登录用户的运行过程。要更改此问题,请选择查看>所有过程。您还可以调整列中显示的统计数量和更新频率。
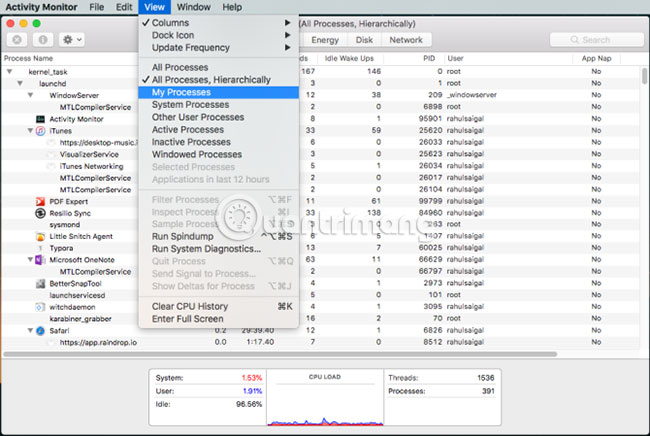
使用活动监视器监视CPU
CPU选项卡显示了所有进程如何使用计算机处理器。您将看到一个过程正在使用的CPU的总百分比(% 中央处理器),它运行的时间(CPU时间),从睡眠状态“唤醒”过程的次数(空闲唤醒) , ETC 。
在底部,您还将看到CPU使用的百分比和图系统(红色)和用户(蓝色的)。
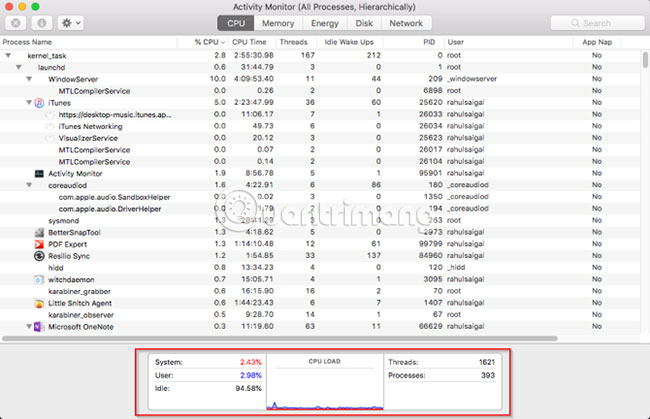
按%CPU列出流程
要查看哪些流程消耗太多资源,请选择查看>所有过程然后单击% 中央处理器列通过使用对它们进行排序。有些过程有时会显示出很高的CPU使用情况,但这并不一定表明一个严重的问题。例如:
- 这MDS和MDWorker与聚光灯相关的过程可能会在索引过程中显示频繁的CPU使用情况。这对于新的Mac或最近格式化是完全正常的。完成后,该过程将自动结束。
- 这kernel_task过程使用大量CPU。 Kernel_task通过限制CPU访问CPU密集型过程来帮助管理MAC温度。这kernel_task随着时间的流逝,过程通常会消耗更多的CPU。值得庆幸的是,您可以解决kernel_task在Mac上占多个CPU的错误。
- 当用户同时打开太多选项卡或显示多媒体内容(例如视频)时,Web浏览器可能会显示高CPU使用情况。
摆脱异常过程
如果应用程序的行为奇怪,反应迟钝或有问题,最好的选择是强迫应用程序退出。在活动监视器中,您可能会看到用短语用红色写的问题的过程没有回应。
要结束过程,请选择应用程序并选择查看>退出过程或单击x按钮在工具栏顶部退出过程。
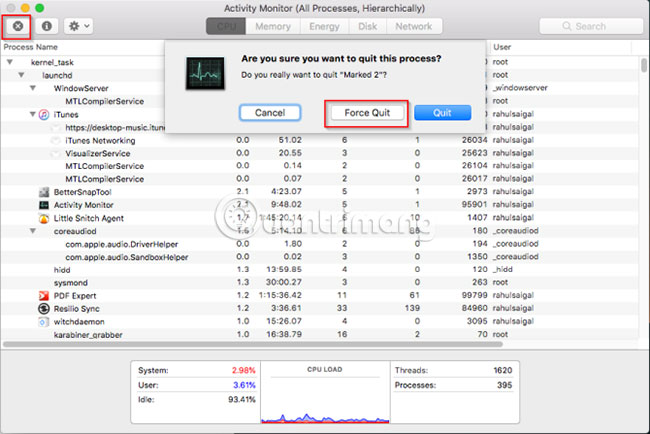
如果由于某种原因,活动监视器不起作用,请尝试以下步骤:
- 按住CMD +选项 + ESC。选择要退出的应用程序强制退出申请对话框,单击武力退出。
- 打开终端申请。进入> ps -ax,然后按返回列表所有运行的过程PID(过程识别)。要迫使申请退出,请输入>杀死。
笔记:您绝对不应强迫系统过程关闭或忽略作为root运行的过程。相反,通过查看日志或重新启动Mac来查看问题以查看问题是否消失。
活动监视器中的标签内存
选项卡记忆显示Mac使用了多少RAM。与CPU一起,这是Macs的关键性能指标。在窗口的底部,您将看到一个带有可以帮助诊断性能问题的值的实时内存图。
这使用的内存值是所有应用程序和系统过程使用的内存总量,分为以下各节:
- 有线内存:过程必须在内存中。它们不能被压缩或移动(从主内存到辅助内存)。
- 应用记忆:为所有应用程序过程分配内存。
- 压缩:MACOS包括基于软件的内存压缩,以提高性能并减少能源使用。 MAC压缩较少活动过程使用的内容,以释放空间以进行更多活动。
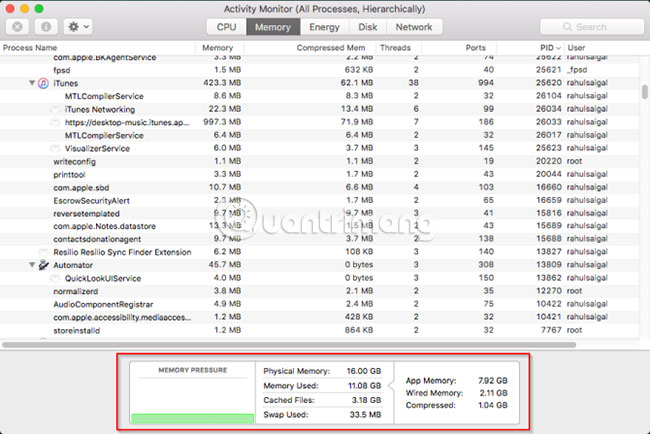
检查Mac是否需要更多RAM
记忆压力图表通过不同的颜色显示记忆资源的当前状态。绿色意味着拥有足够的内存资源,红色意味着Mac已经用完了内存,需要更多的RAM才能有效工作。
黄边框是一个警告信号。检查应用程序是否用尽内存,并导致内存压力增加。如果答案正确,请退出申请。
请参阅缓存的文件
缓存文件是另一个有用的参数,让您知道这些应用程序当前正在使用多少内存,但可用于其他应用程序。例如,如果您在使用Apple Mail一段时间后退出Apple Mail,则其数据将成为缓存文件使用的内存的一部分。
如果您重新启动Apple Mail,则该应用程序将更快地启动。但是,如果另一个应用程序需要RAM,MACOS将自动删除存储在缓存中的数据并将其分配给其他应用程序。
如果存储在缓存中的文件占据了很多内存,请不要对此感到烦恼。只要记忆压力保持绿色,您不必担心。将来您可能需要更多的RAM,但是在此之前,请查看一些常见的减速错误以及如何加快您的旧Mac。
交换和压缩
这两个参数表明将多少流程数据换成引导驱动器或压缩以节省空间。压缩首选交换,因为它为您提供了更多的存储空间,并且不会减慢Mac。
没问题,如果交换所用指示器较低,但是如果索引很高,则MAC没有足够的真实内存来满足应用程序的需求。
考虑在活动监视器中使用能量
每个MacBook用户都对电池寿命感兴趣,并且总是希望他的笔记本电脑尽可能长时间运行。活动监视器的活力控制面板是Mac的资源监视器。它显示了总体能源使用情况和每个应用程序。
你会看到的能量影响运行应用程序,以及AVG能量影响在过去的8个小时内或Mac启动时,每个应用程序的启动。这应用日功能使MAC可以将不活动的应用程序纳入睡眠模式。该字段告诉您哪个应用程序支持此功能以及它是否防止Mac进入睡眠状态。
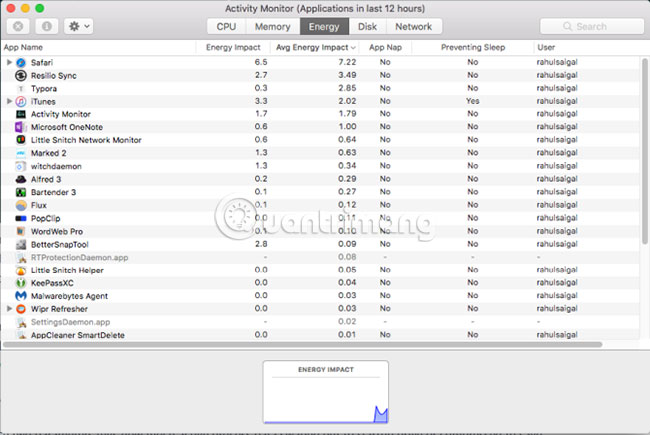
能量控制面板的含义
特定应用的能源密集型越大,电池寿命就会降低。在最基本的层面上,您必须检查AVG能量影响列以查看哪个应用程序随着时间的推移使用最多的能量。如果您不再需要这些应用程序,请退出这些应用程序。
对于Web浏览器,您无需退出整个应用程序。单击浏览器旁边的三角形以展开子进程列表。找到最能源密集型的过程之一,然后迫使该过程关闭。
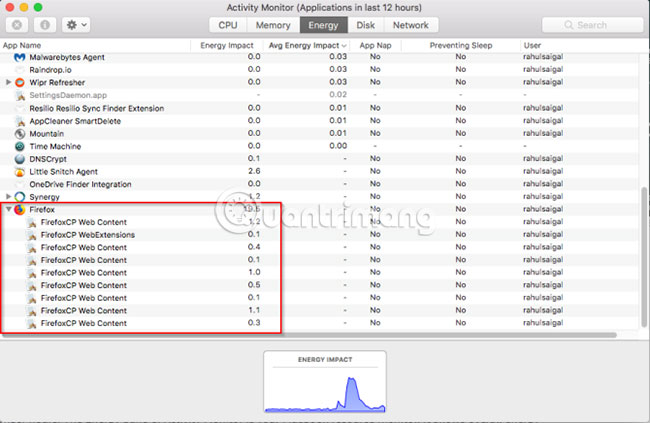
通常,消耗大量能量的是选项卡或插件。如果使用Chrome,请查看如何控制Chrome内存使用量并释放RAM。
活动监视器的磁盘控制面板
这磁盘控制面板显示每个过程已读取或写入驱动器的数据量。它指示MAC访问读取驱动器的次数(阅读io)和写(写IO)数据。蓝色显示每秒读数的数量,而红色表示每秒读数的数量。
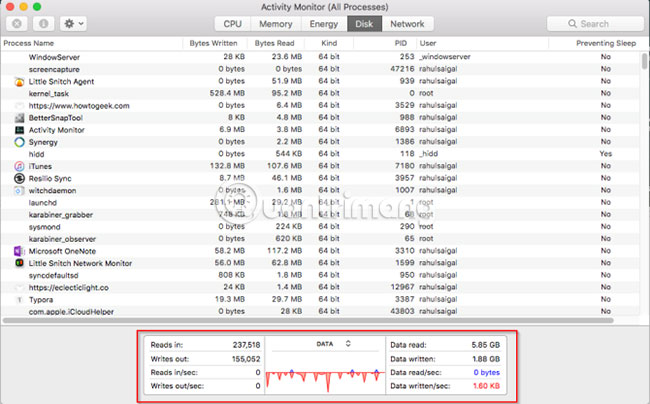
磁盘控制面板的含义
拥有足够的RAM对于确保性能至关重要,但是启动驱动器上的可用空间对于系统稳定性也很重要。注意读取或写入的数量,并观察系统如何访问读取数据。
如果驱动器的性能很高,是否与CPU使用相关?某些应用程序或过程可能会导致磁盘性能和CPU使用情况,例如转换视频或编辑原始图像时。而且,如果您的MAC缺乏RAM,您会看到磁盘性能经常发生变化。
在活动监视器中使用网络选项卡
网络控制面板显示Mac通过网络发送或接收的数据量。在底部,您将看到数据包中的网络使用以及传输的数据量(红色)并收到(蓝色)。
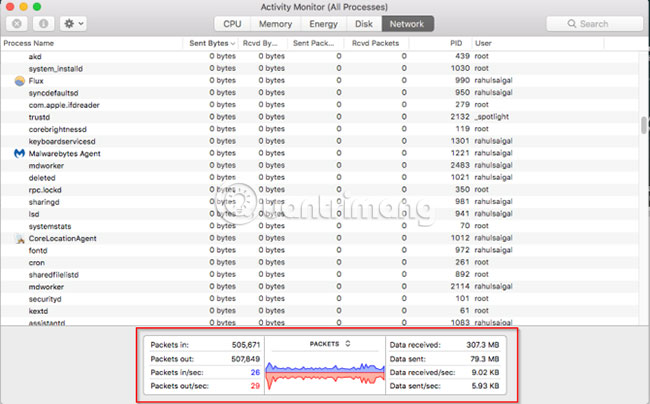
网络仪表板的含义
在活动监视器中,您可以快速识别传输大量数据的应用程序。一些自然过程创造了很多网络活动,但是其他一些过程正在使用许多网络毫无意义。确定每个过程连接的外部资源将非常困难。
如果您想知道数据包与哪些过程相关的过程,请使用小型Snitch应用程序以每次应用程序监视网络流量。
创建系统诊断报告
活动监视器还可以帮助您创建有关Mac状态的报告。您可以保存报告并将其发送给朋友或Apple支持以解决问题。
为此,选择查看>系统诊断。等待一段时间才能完成此过程。
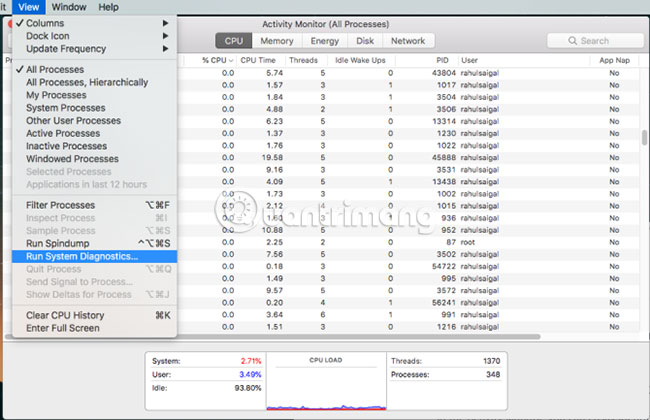
活动监视器是MACOS root Task Manager。通过运行此工具并遵循上面概述的建议,您可以找出为什么MAC速度很慢以及每个参数对整体系统健康的含义。
如果您刚刚安装了不寻常的新型或性能RAM,则可以通过一系列测试分析系统性能。请参阅这些基准应用程序以评估MAC性能。
希望你能成功。